关闭报错反馈
请描述您所遇到的错误,我们将尽快予以修正,谢谢!
*必填项,请输入内容

软件评级:
应用平台:win7, WinAll普通下载
红蜻蜓抓图精灵软件是专业工作室开发的强大截图软件,有着使用简单、完全免费、体积小巧等突出的特点,支持多种截图方式,能够帮助用户随时捕捉到想要的图像。
完全免费的专业级屏幕捕捉软件,能够让您得心应手地捕捉到需要的屏幕截图。捕捉图像方式灵活,主要可以捕捉整个屏幕、活动窗口、选定区域、固定区域、选定控件、选定菜单、选定网页等,图像输出方式多样,主要包括文件、剪贴板、画图和打印机。软件具有屏幕取色、屏幕检测、捕捉历史、捕捉光标、设置捕捉前延时、显示屏幕放大镜、自定义捕捉热键、图像文件自动按时间或模板命名、捕捉成功声音提示、重复最后捕捉、预览捕捉图片、图像打印、图像裁切、图像去色、图像反色、图像翻转、图像任意角度旋转、图像大小设置、常用图片编辑、外接图片编辑器、墙纸设置、水印添加、实用工具等功能。借助实用工具中的定时任务助手工具,还可以轻松实现包括定时自动截图在内的多种定时任务。
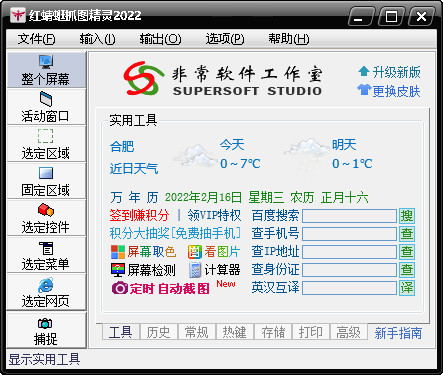
支持界面换肤
软件内置皮肤管理器,提供数十款风格各异的精美皮肤供用户随意选择使用,满足用户的个性化审美需求。
实用工具功能
软件内置实用工具集,提供定时任务助手、屏幕取色、屏幕检测、天气、万年历、搜索引擎、IP查询、手机号归属查询、英汉互译等实用工具,满足用户的多样化使用需求。
用户体验中心
提供快捷上网、影视大全、福利专区、皮肤中心、新手速成、常见问题等内容,有助于用户操作体验的提升。
播放捕捉成功提示声音
在捕捉完成时播放捕捉成功提示声音。通过选择【主窗口】->【高级】选项卡->【捕捉完成时,播放捕捉成功提示声音】选项(或者选择【托盘图标右键菜单】->【捕捉选项】菜单项->【捕捉后播放提示声音】菜单项)来开启/关闭该功能。
捕捉图像预览功能
在捕捉完成后,显示预览窗口。通过选择【主窗口】->【常规】选项卡->【捕捉图像后,显示预览窗口】选项(或者选择【托盘图标右键菜单】->【输出选项】菜单项->【预览窗口】菜单项)来开启/关闭该功能。
具有多种捕捉方式
分别是整个屏幕、活动窗口、选定区域、固定区域、选定控件、选定菜单、选定网页。其中整个屏幕、活动窗口、选定区域、固定区域、选定控件等捕捉方式还支持多显示器环境:整个屏幕捕捉模式能够对任意一个主/副显示器的整个屏幕进行捕捉,也可以自动侦测捕捉主窗口所在的显示器屏幕,还支持将所有显示器的屏幕捕捉成一张截图;活动窗口、选定区域、固定区域和选定控件可以对多个显示器中的活动窗口/选定区域/选定控件进行跨屏幕捕捉。
定时自动截图功能
借助软件实用工具中的定时任务助手工具,用户可以设置定时自动捕捉整个屏幕(支持多显示器屏幕捕捉)/活动窗口/指定区域,捕捉后能够按设定格式自动保存截图文件,实现无人值守情况下的自动化屏幕截图。
捕捉历史功能
在主窗口中提供捕捉历史选项。显示捕捉图像文件的历史列表,捕捉历史划分为全部、今天、过去7天、更早等4个时间段,方便用户根据时间对历史截图文件进行查看、编辑、管理,同时捕捉历史具有搜索功能,可以根据输入的搜索词对捕捉历史进行快速搜索。捕捉历史的生成策略设计4个选项供用户选择:总是生成捕捉历史、仅生成已保存截图的捕捉历史、仅生成未保存截图的捕捉历史、不生成任何捕捉历史。
捕捉光标功能
在捕捉图像时捕捉鼠标光标指针。通过选择【主窗口】->【常规】选项卡->【捕捉图像时,同时捕捉光标】选项(或者选择【托盘图标右键菜单】->【输入选项】菜单项->【包含光标】菜单项)来开启/关闭该功能。
捕捉图像时隐藏红蜻蜓抓图精灵窗口
在捕捉图像时自动隐藏红蜻蜓抓图精灵窗口。通过选择【主窗口】->【高级】选项卡->【捕捉图像时,自动隐藏红蜻蜓抓图精灵窗口】选项(或者选择【托盘图标右键菜单】->【捕捉选项】菜单项->【捕捉时隐藏红蜻蜓抓图精灵窗口】菜单项)来开启/关闭该功能。
长网页滚屏捕捉功能
可以对IE(Internet Explorer)/2345加速浏览器(2345Explorer)/360安全浏览器(360SE)/世界之窗(TheWorld)/傲游(Maxthon)/腾讯TT(Tencent Traveler)/上网快手(Quick Explorer)等IE内核浏览器(部分双核浏览器需要切换到兼容模式方可进行网页捕捉)中显示的网页进行捕捉,支持对长网页滚屏捕捉,可一次性将整个长网页捕捉成一张图片,也可以在主窗口[常规]选项卡中设置网页捕捉区域,对超出一个屏幕外的网页进行选定范围捕捉。
网页区域闪烁显示功能
在选定网页捕捉时可以使鼠标指向的网页区域边框闪烁显示。通过选择【主窗口】->【常规】选项卡->【选定网页捕捉时,鼠标指向的网页区域闪烁显示】选项来开启/关闭该功能。
常用的图像编辑功能
在捕捉预览窗口中用户可以对图像进行编辑。如,可以在图像上画线、画箭头,添加文本、添加印章,画矩形、椭圆形或圆角矩形,为图像描边、区块加亮等。
屏幕放大镜
在区域捕捉模式下能够显示屏幕放大镜,便于精确地进行图像捕捉。
区域闪烁显示功能
在选定控件捕捉时可以使选区边框闪烁显示。通过选择【主窗口】->【常规】选项卡->【选定控件捕捉时,鼠标指向的区域闪烁显示】选项来开启/关闭该功能。
捕捉层叠菜单功能
在选定菜单捕捉时可以设置是否捕捉层叠(级联)菜单。通过选择【主窗口】->【常规】选项卡->【选定菜单捕捉时,捕捉层叠菜单】选项来开启/关闭该功能。
延迟捕捉功能
有时用户不希望在按下捕捉热键或捕捉按钮后立即开始捕捉,而是稍过几秒钟再捕捉,就可以使用此功能来实现。通过选择【主窗口】->【高级】选项卡->【捕捉图像前进行延迟】选项来开启/关闭该功能。具体延迟时间在该选项后【延迟时间】输入框中进行设定,另外还可以在捕捉延迟期间显示倒数计秒浮动窗口,通过选择【主窗口】->【高级】选项卡->【捕捉图像前延迟期间,显示倒数计秒】选项来开启/关闭该功能。
图像文件自动命名功能
能够对捕捉到的图片进行自动命名保存,可以设置根据时间或文件名模板自动保存。在【主窗口】->【存储】选项卡中可以对命名规则和文件名模板进行设置。
图像保存目录、格式及效果设置功能
可以为捕捉的图像规定默认保存位置、图像格式及图像效果,图像格式包括BMP、GIF、JPG、PNG、TIF等,图像效果包括【JPG质量】、【PNG位深】和【捕捉图像自动去色,直接捕捉为灰度图像】等选项。在【主窗口】->【存储】选项卡中可以对图像保存目录、格式及效果进行设置。
随Windows启动功能
对于经常要进行抓图工作的用户,可以使用此功能。通过选择【主窗口】->【高级】选项卡->【Windows 启动时,自动最小化运行红蜻蜓抓图精灵】选项来开启/关闭该功能。
输出文件名询问功能
不是所有的情况下,用户都希望输出文件时使用文件模板命名来保存文件,这时可以开启该功能,软件会询问保存图像的文件名称。用户可以通过选择【主窗口】->【存储】选项卡->【输出图像文件时,显示文件名称询问窗口】选项来开启/关闭该功能。
水印添加功能
此功能可以在捕捉图像上自动添加图像水印、文字水印和时间戳。图像水印文件、水印位置和不透明度可以根据需要进行设置;文字水印颜色、字体字号、样式及文字旋转角度等允许用户按需设置;时间戳与拍照时在照片上添加拍照日期时间功能类似,可以在捕捉图像上添加日期时间信息,提供时间戳类型及风格设置选项。用户可以通过选择[主窗口]->[高级]选项卡->[捕捉图像上添加水印]选项来开启/关闭该功能。
外接图片编辑器功能
此功能专为对屏幕捕捉图像有较高处理需求的用户设计。通过此功能,用户可以设定及使用第三方图像编辑工具对屏幕捕捉图像进行编辑处理。通过选择【捕捉预览窗口】->【工具】菜单->【外接图片编辑器】菜单中的菜单项,可以进行外接图片编辑器的设定,设置外接图片编辑器后,可以使用外接图片编辑器对图片进行编辑处理。
使用画图编辑功能
当本软件提供的图像编辑功能不能满足用户需求时,用户可以选择使用画图编辑捕捉到的图像。通过选择【捕捉预览窗口】->【文件】菜单->【发送到画图】菜单项可以将预览图像发送到Windows画图中进行编辑。
墙纸设置功能
用户在使用该软件时,经常会捕捉到自己喜欢的图像,这时可以使用此功能将图像设成墙纸。通过选择【捕捉预览窗口】->【工具】菜单->【设置墙纸】菜单中的菜单项可以将预览窗口中的图像设置成Windows墙纸。当然,使用本软件设置的墙纸也可以被轻松地去除,方法为选择【捕捉预览窗口】->【工具】菜单->【设置墙纸】菜单中的【还原】菜单项。
第一步:单击红蜻蜓抓图精灵主界面[工具]选项卡,进入[实用工具]选项页,点击其中的[定时任务助手]工具图标;
第二步:新建定时任务,在定时任务列表上鼠标右击弹出菜单,然后选择[新建任务]菜单项(或点击定时任务列表上方的“+”按钮),进入新建定时任务窗口;
第三步:设置定时策略,在该窗口中设置定时任务执行的频度和时间,若希望在一天中反复执行自动截图,可以选中[高频度任务]选项,之后设置重复周期和起止时间;
第四步:设置任务类型,在任务列表中选择执行任务类型为[自动截图];
第五步:设置截图参数,根据实际需要设置捕捉范围、截图格式、抓光标、捕捉提示音、捕捉历史、加水印等选项;
第六步:设置任务标签,为自动截图任务设置一个便于识别的标签(如“定时自动截图”);
第七步:启用定时任务,若希望在新建定时任务后立即启用此任务,则需要选中[启用此任务]选项;
第八步:完成任务创建,最后点击[确定]按钮完成对定时自动截图任务的创建。
v3.13 build 2201
1.增强实用工具->红蜻蜓定时任务助手功能,新增加任务类型[计算机休眠],用户可以设置定时休眠计算机。
2.优化定时任务编辑界面时间显示。
3.针对Windows11操作系统进行兼容性测试,操作系统支持列表中新增加Windows11操作系统。
4.优化捕捉历史部分逻辑。
5.其它细微修改。
v3.12 build 2101
1.修复“某些情况下,[每次启动软件时检查新版本]设置项未正确起作用”的bug。
2.修复“某些情况下,在区域/控件捕捉过程中按下鼠标右键放弃操作时,一定概率会打开鼠标右键菜单”的bug。
3.在实用工具中新增加红蜻蜓屏幕检测工具,方便用户检测显示器屏幕的亮点、暗点、坏点。
4.优化打印功能。
5.修复“开机自动最小化运行软件时,主窗口部分区域位于屏幕以外”的bug。
6.其它细微修改。
v3.11 build 2001
1.修正“在Win10电脑上使用红蜻蜓抓图精灵设置墙纸后,某些情况下墙纸还原菜单会不可用”的bug。
2.修正“主窗口热键选项页中,部分控件状态栏提示信息有误”的bug。
3.针对Win10操作系统,在捕捉预览窗口->[工具]->[设置墙纸]中新增一种墙纸放置类型“跨区”。
4.修正“某些情况下,部分热键未按预期发挥作用”的bug。
5.修正“某些情况下,定时任务助手工具中部分标签文本显示不完整”的bug。
6.其它细微修改。
猜你喜欢 / Guess You Like
请描述您所遇到的错误,我们将尽快予以修正,谢谢!
*必填项,请输入内容
网友评论 / comment
0条评论
查看所有0条评论>