关闭报错反馈
请描述您所遇到的错误,我们将尽快予以修正,谢谢!
*必填项,请输入内容
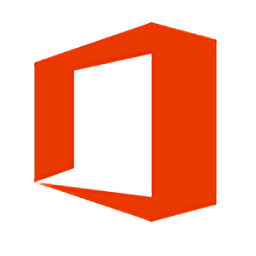
软件评级:
应用平台:WinAll普通下载
Microsoft office 2019专业增强版是备受全球用户好评的office软件,2019版本是最为经典的、也是目前使用人数最多的版本,拥有对于系统的强大兼容性,相比于前一版本,在组件、功能等方面拥有更为出色的表现!
功能比起普通版本更加强大,主要功能将会与office 365极其相似,新版本汇集了当今人们工作中使用的最佳工具。通过将excel和outlook等一流应用与onedrive和microsoft teams等强大的云服务相结合,软件可让任何人使用任何设备随时随地创建和共享内容。
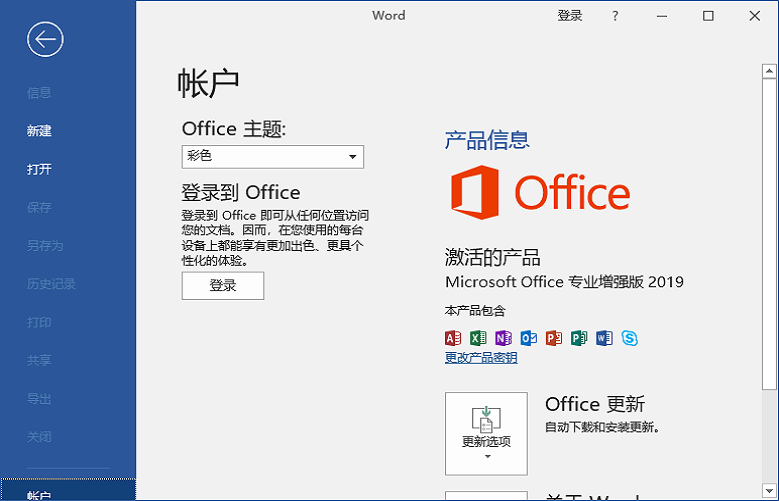
excel:
用新的用户界面和你最喜欢的键盘快捷键,以新的直观的方式分析和可视化你的数据。利用analysistoolpak、切片器和公式生成器这样的特性来节省时间,这样您就可以专注于洞察力。
word:
使用最新的编辑、评审和共享工具,创建和共享专业外观的文档.新的“设计”选项卡提供了对功能的快速访问,智能查找显示了word内部来自web的相关上下文信息。
onenote:
这是你自己的数字笔记本,所以你可以把笔记,想法,网页,照片,甚至音频和视频都放在一个地方。无论你是在家里,在办公室,还是在搬家,你都可以随时随地随身携带,与他人分享和合作。
powerpoint:
通过新的幻灯片转换和改进的动画任务窗格创建、协作和有效地展示您的想法。与幻灯片一起的线程式评论帮助您将反馈信息纳入演示文稿中。演示者视图显示当前幻灯片、下一张幻灯片、演讲者笔记和mac上的计时器,同时只在大屏幕上向听众放映演示文稿。
内置ifs等新函数
内置了几款新函数,比如”ifs”多条件判断、”concat”多列合并、“textjoin“多区域合并等等。以”ifs“举例,条件判断一般我们会选择if,当条件多于两种时就需要多组if函数进行嵌套。要是嵌套的层级过多,不仅书写上会有麻烦,后期排错也会相当繁琐。
标签切换动画
增加了很多界面特效动画,其中标签动画便是其中最吸引人的一个。每当我们点击一个ribbon面板时,office都会自动弹出一个动画特效。整体感觉很像是win10特有的窗口淡入与淡出。从实际使用情况来看,新增加的过渡特效不仅没有对性能进行拖累,还给人了一种界面切换流畅的感觉,让人耳目一新。
沉浸式学习模式
word 2019在“视图”面板下增加了一项“沉浸式学习模式”,能够通过调整页面色彩、文字间距、页面幅宽等,让文件变得更易读。同时这项功能还融合了win10的语音转换技术,由微软“讲述人”直接将文件内容朗读出来,大大提高了学习与阅读效率。
自带中文汉仪字库
又新增加了几款内置字体,这些字体全部属于汉仪字库,都是一些书法感很强的字体风格。狗年到了!用word写个对联,你会发现比以前方便多了。
像翻书一样的“横版”翻页
类似于之前的“阅读视图”,新增加了一项“横版”翻页模式。勾选“翻页”按钮后,word页面会自动变成类似于图书一样的左右式翻页。这显然是为提高平板用户体验,做出的一次改进。
双屏显示兼容性改进
在选项面板中,你会看到一项新增加的“多显示器显示优化”功能。现在很多人的桌面上都摆放了两台显示器,或者将笔记本与一台桌面显示器相联。通常情况下,当我们将一个office窗口从高分辨率显示器移动到低分辨率显示器时,微软都会自动使用一种叫“动态缩放dpi”的技术,来保证窗口在不同显示器间仍保持适合的大小。但如果你的文档中嵌入了一些老旧控件,则可能在移动时出现比例太大或比例太小的异常现象。有了这个选项,就可以通过切换到“针对兼容性优化”,关闭这一功能。
增加墨迹书写
powerpoint 2019增加了墨迹书写功能,你可以随意使用笔、色块等,在幻灯片上涂鸦。软件内置了各种笔刷,也允许用户自行调整笔刷的色彩及粗细。除了在已有图像上涂鸦以外,用户甚至可以将墨迹直接转换为形状,以便后期编辑使用。
在线插入图标
制作ppt时我们常会使用一些图标,大多数图标结构简单、传达力强,却并不好找。本版本增加了在线图标插入功能,让我们可以像插入图片一样一键插入图标。其在线图标库还是蛮丰富的,分为“人物“、”技术与电子“、”通讯“、“商业”、“分析”、“商贸”、“教育”……等数十组门类。最关键的是,所有的图标都可以借助powerpoint填色功能直接换色,甚至拆分后分项填色!
office 2019怎么做表格?
第一步:打开word,或者创建一个word文档并打开。
第二步:选择工具栏中的【插入】->【表格】,然后可以看到表格下面有几种制作表格的方式。
(1)选择下拉菜单中的表格,想要创建几行几列,就选择几行几列,这种是比较简单的方法。
(2)选择下拉菜单中【插入表格】填写插入表格的行和列的数量。
(3)插入excel电子表格和快速表格,根据自己的需要选择表格。
怎么设置word页面颜色?
1.在word界面点击上方的【设计】;
2.在右侧的选项中点击【页面颜色】,之后在下拉的界面选择颜色,可以在文档中看到效果;
3.之后点击【页面颜色】,在下拉的列表中点击【其他颜色】;
4.之后在颜色对话框中点击【标准】,选择颜色盘中的颜色;
5.我们要是不满意系统的颜色,点击【自定义】进行设置。
提取码: urcw
猜你喜欢 / Guess You Like
请描述您所遇到的错误,我们将尽快予以修正,谢谢!
*必填项,请输入内容
网友评论 / comment
0条评论
查看所有0条评论>