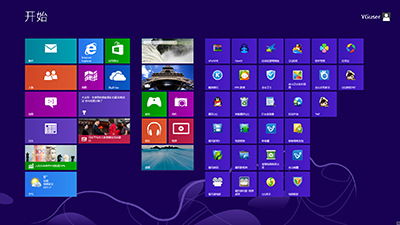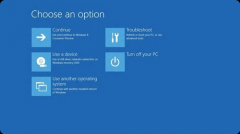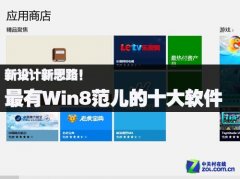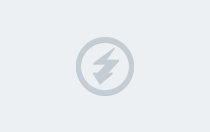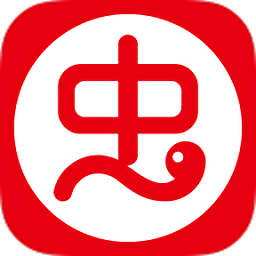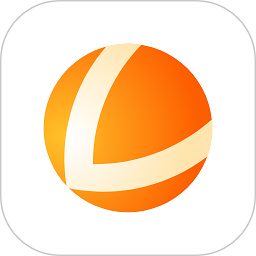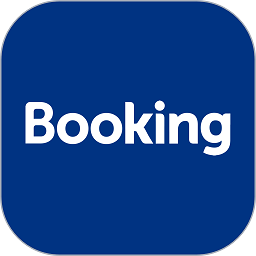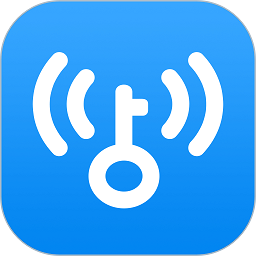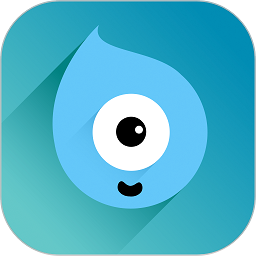Win8.1利用VHD功能创建虚拟硬盘图文教程
Win8.1利用VHD功能创建虚拟硬盘图文教程。微软在win8.1系统中新增了很多功能,VHD功能也是其中的一种,我们可以通过这个能来创建虚拟硬盘,也能将重要的文件保存到虚拟硬盘能够达到"加密"目的,但是怎么去使用VHD功能来创建虚拟硬盘相信很多用户不知道该如何去操作,下面小编给大家整理了一个详细的创建教程。
首先,加载磁盘卷。
在Win8.1系统的"开始"界面下,单击"桌面"图标进入到桌面环境里。再把光标移动到桌面任务栏的左下角,弹出"开始"图标后,就在图标处右击,在弹出的开始菜单中单击"磁盘管理"(见图1),即可打开"计算机管理"程序。接着,单击窗口左侧框架的"磁盘管理",过会就在窗口的右侧框架下加载所有的磁盘卷。

其次,创建VHD虚拟硬盘。
打开"计算机管理"程序,在窗口左侧框架的"磁盘管理"图标处右击,单击"创建VHD"菜单(见图2),打开"创建和附加虚拟硬盘"对话框。接着,单击对话框下的"浏览"按钮,选择虚拟硬盘所在的位置后(这里选择文件路径为"E:\图片库",文件名为"123456"),单击"保存"按钮后回到前面的对话框,"虚拟硬盘大小"可以随意设定,只要不大于该磁盘分区的可用空间,这里根据自己的需求就设定为"10000"MB。再单选"虚拟硬盘格式"下方的"VHD"和"固定大小",这样设置能保持虚拟硬盘的空间不变,单击"确定"按钮完成创建(见图3)。

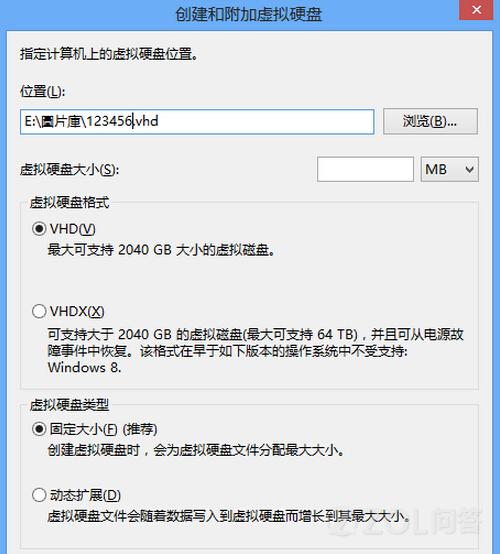
[page]
再次,附加虚拟硬盘(加载虚拟文件)。
双击桌面的"计算机"后,依次打开"新加卷(E:)→图片库"窗口。在"123456"文件图标上右击(即刚才创建的VHD映像文件),单击"装载"菜单即可完成文件的加载。再次打开桌面上的"计算机",没有出现虚拟硬盘图标,需要对虚拟硬盘进行初始化操作。
最后,初始化磁盘。
在"计算机管理"窗口下,右击框架左侧的"磁盘管理"图标,在窗口下方的"磁盘2"图标处右击,在弹出的菜单中单击"初始化磁盘"(见图4),打开"初始化磁盘"对话框。接着,勾选"选择磁盘"下的"磁盘2",单选"MBR(主启动记录)"。单击"确定"按钮后,打开"新建简单卷向导" 对话框。继续单击"下一步"按钮后,出现"指定卷大小"对话框。在"简单卷大小"后输入新卷的大小,这里输入"9997"。接着,单击"下一步"按钮,在"分配驱动器号和路径" 对话框下,单击"分配以下动器号(A)",自动分配一个"G:"盘。然后,单击"下一步"按钮,出现"格式化分区"对话框。单选"按下列设置格式化这个卷",其后的设置不必改动。勾选"执行快速格式化",单击"下一步"按钮后不久,出现"正在完成新建简单卷向导"的对话框,单击"完成"按钮后即可。重启计算机后,在"计算机"下出现一个虚拟硬盘"新加卷G:盘"。

只要按照以上的步骤去操作,就能轻松的使用VHD功能创建虚拟硬盘,对虚拟硬盘有需要的用户不妨也去操作试试。