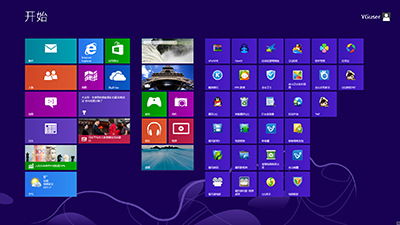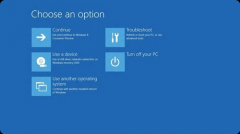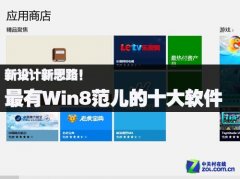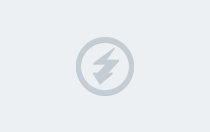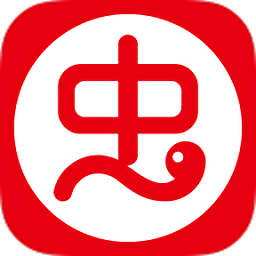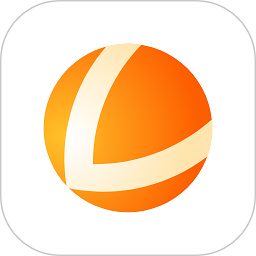win8系统磁盘如何分区?_win8系统磁盘分区教程
win8系统磁盘如何分区?随着win8正式版的发布,相信很多朋友都已经用上了新系统,但有些刚安装win8的同学可能还没有对硬盘进行分区,小编觉得有必要做一篇win8分区教程的文章,其实对于win8系统来说可以不装分区软件,用自带磁盘管理就能进行分区,非常简单。
步骤如下:
在桌面模式下,按键盘的【WIN】+【X】组合键打开高级管理工具。
在高级管理工具中,选择【磁盘管理】。
在磁盘管理中可以看到"C","D"两个分区,如下图:
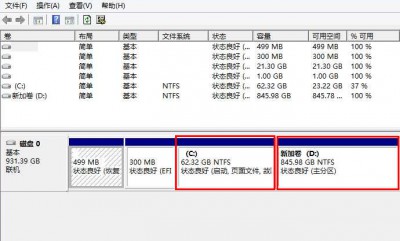
"C","D"两个分区
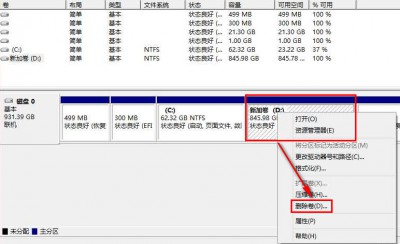
使用鼠标指针指向"D"分区,点击鼠标右键,然后选择【删除卷】。
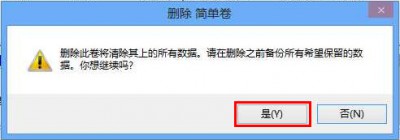
当出现删除简单卷提示时,点击下方的【是】
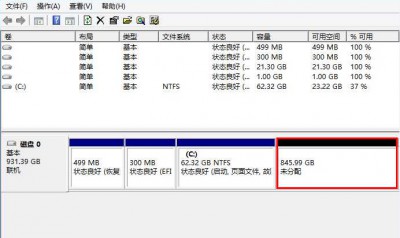
此时被删除的"D"分区变为"未分配"空间
鼠标指针指向"未分配"分区,点击鼠标右键,然后选择【新建简单卷】

根据提示点击下方的【下一步】.
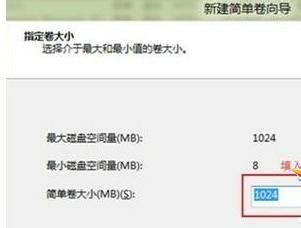
根据自己的需要来填写新建分区的大小,然后点击【下一步】
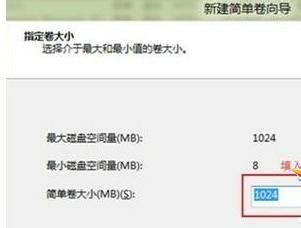
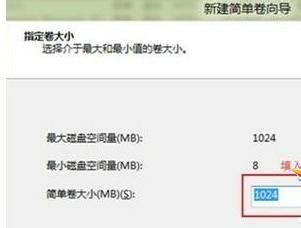
选择【分配以下驱动器号】,然后点击【下一步】
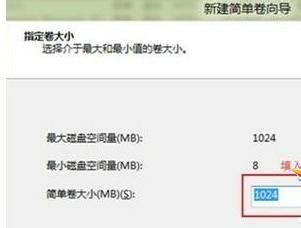
然后选择【按下列设置格式化这个卷】,点击【下一步】。
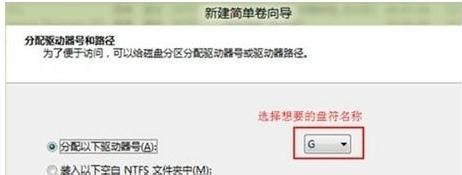
当提示"你已经成功完成新建简单卷向导"后,点击下方的【完成】。

此时可以看到之前被删除的分区已经变成一个新建的"D"分区