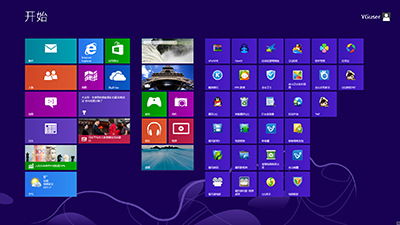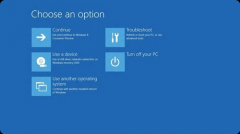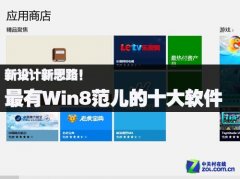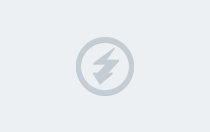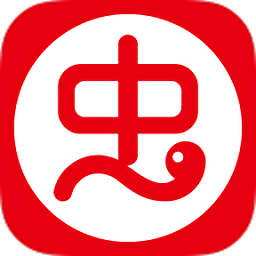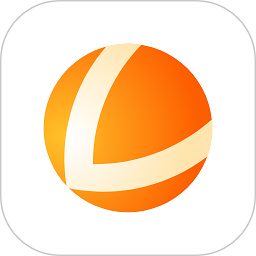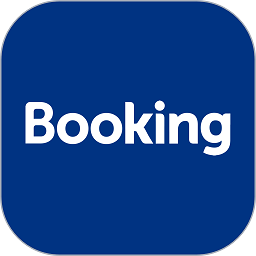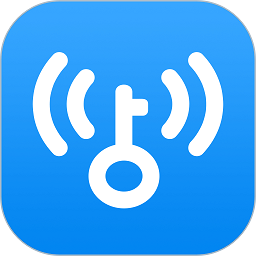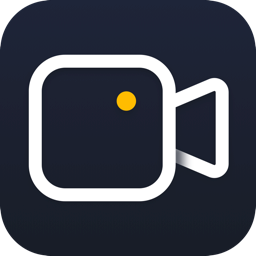Win8系统怎么创建系统修复光盘?Win8创建系统修复光盘方法
在Win8系统中,很多情况下都会因为某些原因致使系统损坏、瘫痪。这时如果你手头上有一张Win8系统修复光盘就非常好办了,直接放入光盘进行修复就能搞定的。下面小编就为大家介绍下Win8创建系统修复光盘方法。
1、在传统桌面界面,按win+C,点击"设置",进入控制面板。
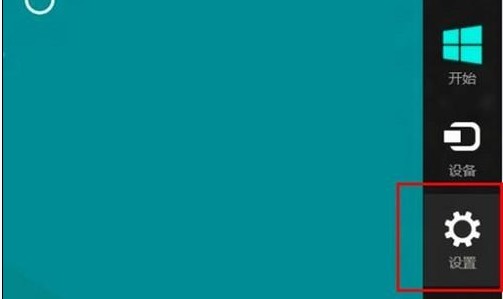
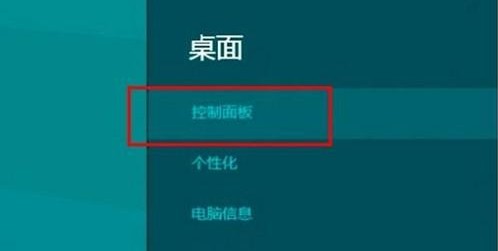
2、调节查看方式为"小图标",点击恢复。
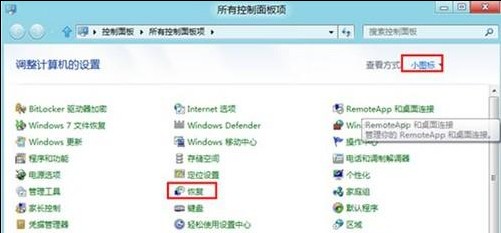
3、先点击高级工具按钮--Create a recovery drive。
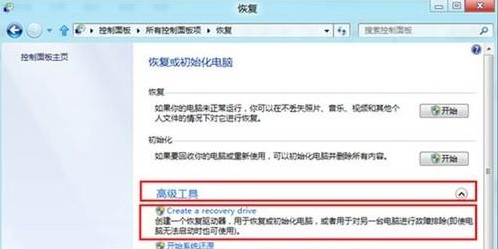
4、下面是介绍Recovery drive功能,单击下一步。
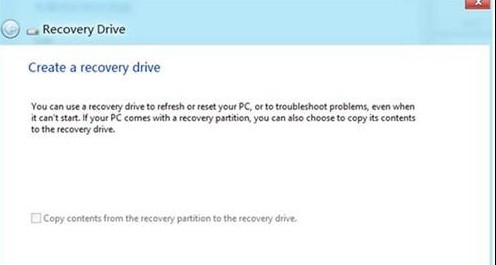
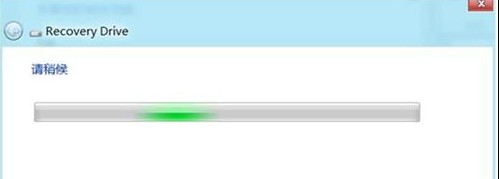
5、默认情况下需要创建到U盘上面,需要256MB空间,同时创建的时候U盘中的文件会被删除(U盘中有重要数据,要先备份重要数据后再制作恢复光盘)。
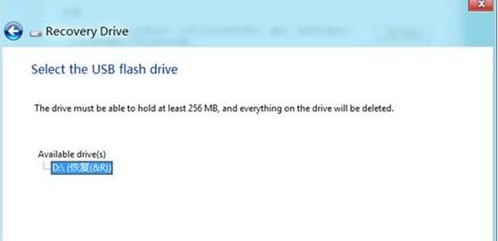
6、点击Create。
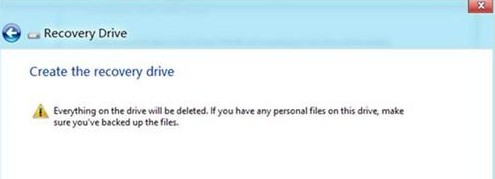
7、等待拷贝文件。
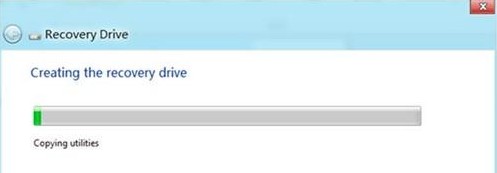
8、点击完成,成功创建修复光盘。
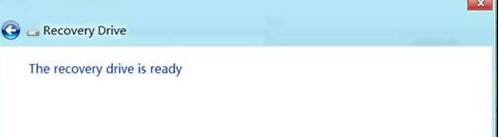
9、如果没有U盘,也可以使用光驱刻录修复光盘,点击Create a system repair disc with a CD or DVDintstead。
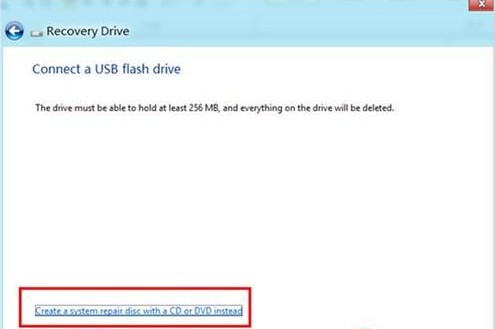
10、选择刻录光驱--点击创建光盘(创建修复光盘仅需200多MB,使用一张CD即可)。
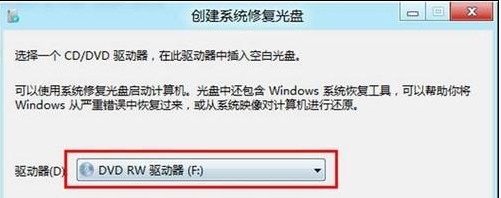
11、等待刻录完成。
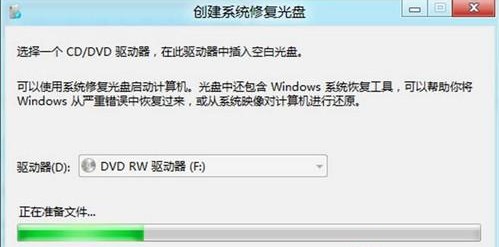
12、点击关闭。
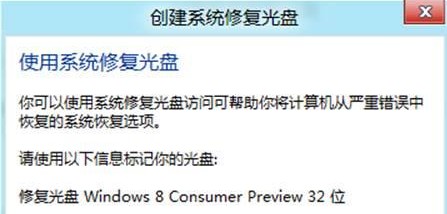
13、系统修复光盘使用方法:需要重新启动计算机,开机选择U盘启动或光驱启动,之后进入修复光盘界面。
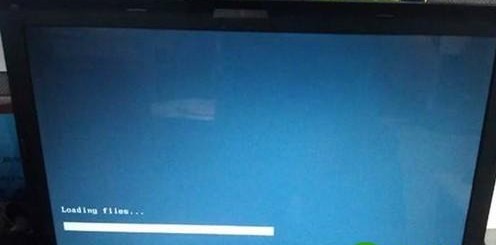
虽然步骤有点长,但是操作还是很简单的哦!