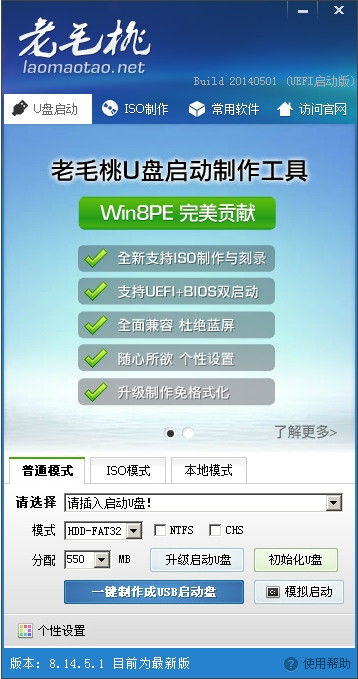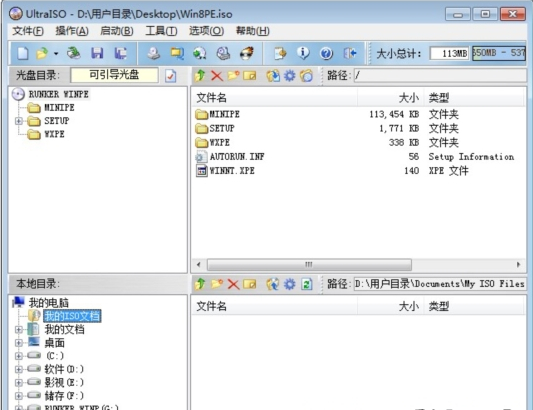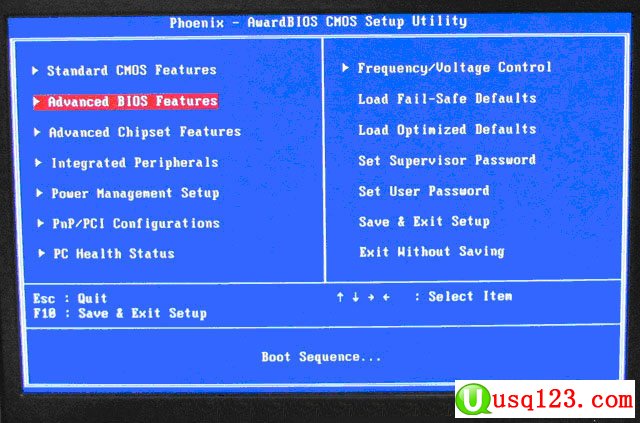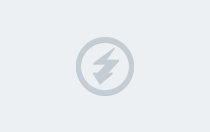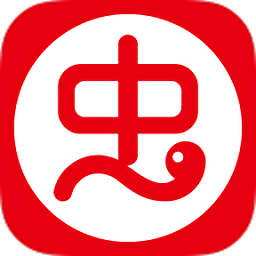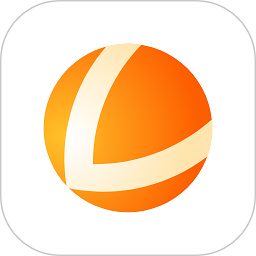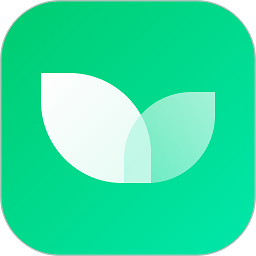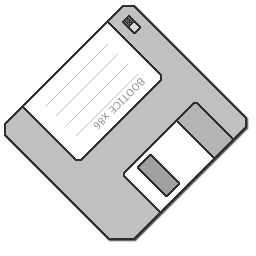一键GHOST U盘安装图文详细教程
一键GHOST U盘安装图文详细教程。目前U盘装系统是最常用的系统安装方式。特别适合于未安装光驱的台式机或超薄笔记本电脑上。小编为了给这类无光驱用户提供最大的便利,将在本文中为大家讲解最详细的一键ghostU盘装系统教程。
1_首先下载最新版的一键ghost u盘版
2_引导设置
相关文件: 2_引导设置.exe (即BOOTICE)
具体步骤: 如下.
(1)启动BOOTICE
插入U盘->双击"2_引导设置.exe"即可进入BOOTICE主界面,【目标磁盘】下
会自动检测到本地硬盘和U盘,一般情况会自动定位到首个U盘,如果没有自动定位
到你的U盘,请手动选择U盘即可.主界面下方有5个按钮,选择第4个按钮【分区管理】。
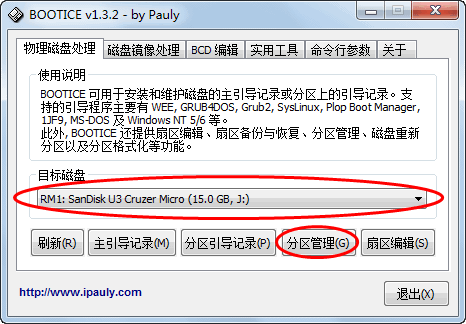
(2)重新分区并格式化(注意:将会删除U盘所有数据,请事先做好重要文件的备份)
方案A:仅适于"普通U盘"或"读卡器+存储卡",不适于"移动硬盘"。
本例使用的是"朗科U235型8G的普通U盘"。
①点击"重新分区"按钮
②"启动模式"选择"USB-HDD模式(单分区)"(如果是2004年之前生产的早期U盘或早期电脑可选择"USB-ZIP模式")
③点击"下一步"
④"文件系统"选择"NTFS"(如果不考虑日后存放4G以上GHO等大文件,也可选择默认值"FAT32")
⑤"卷标"必须输入"GHOST"
⑥点击"确定"
以后按提示操作即可,程序将自动执行分区、格式化、分配盘符等工作,完成后请关闭BOOTICE,拔掉U盘。
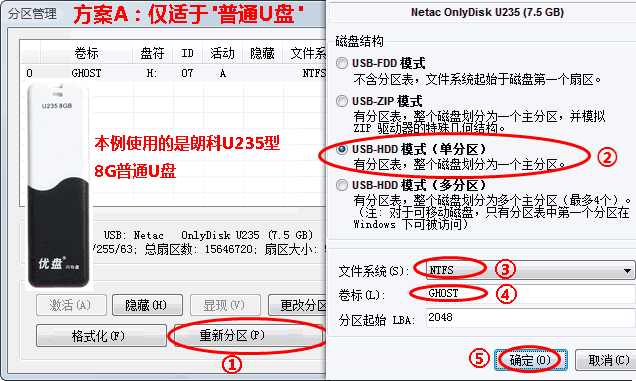
[page]
方案B:仅适于"移动硬盘",不适于"普通U盘"或"读卡器+存储卡"。
本例使用的是"日立500G移动硬盘"。
本方法需要另外下载DiskGenius(硬盘维护工具),下载地址:http://www.diskgenius.cn,一般使用"x86免费版"即可。
下载后解压到硬盘任意位置,双击运行diskgenuis.exe即可打开该工具。
①选择以"HD1:"开头的(移动硬盘)这一项
②点击"快速分区"按钮,弹出"快速分区"窗口
③"分区数目"里选择"自定"(默认2个分区)
④第1分区的文件系统推荐选择"FAT32",以提高引导成功率;容量尽量使用默认值(本例为25GB);"卷标"必须改成"GHOST"。
第2分区使用默认值NTFS,以便存储大于4G的GHO等大文件;容量是自动算出的,不要改变;卷标随意(本例使用的默认值"软件")。
⑤点击"确定"
以后按提示操作即可,程序将自动执行分区、格式化、分配盘符等工作,完成后请关闭DiskGenius,拔掉移动硬盘。
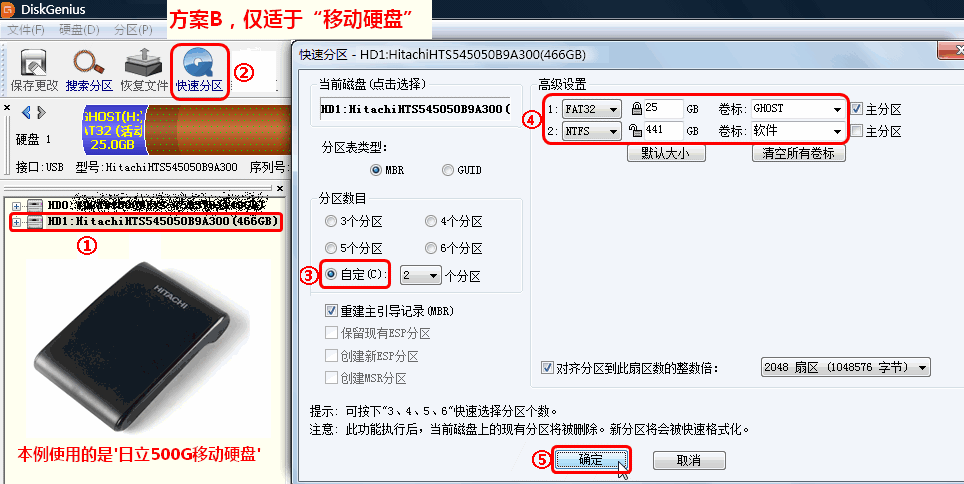
(3)设置"主引导记录"
重新插入U盘->重新运行BOOTICE->【主引导记录】->UltraISO USB-HDD+......->安装/配置->UltraISO USB-HDD+->提示成功->关闭退出BOOTICE,拔掉U盘。
(如果是2004年之前生产的早期U盘或早期电脑可选择"UltraISO USB-ZIP+模式")
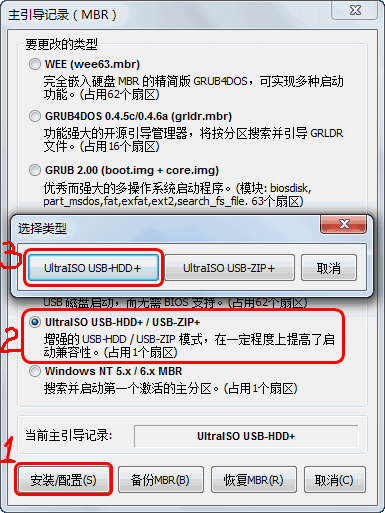
[page]
(4)设置"分区引导记录"
重新插入U盘->重新运行BOOTICE->【分区引导记录】->GRUB4DOS......->安装/配置->默认文件名GRLDR改成GYLDR->确定->
提示成功->关闭退出BOOTICE,拔掉U盘。
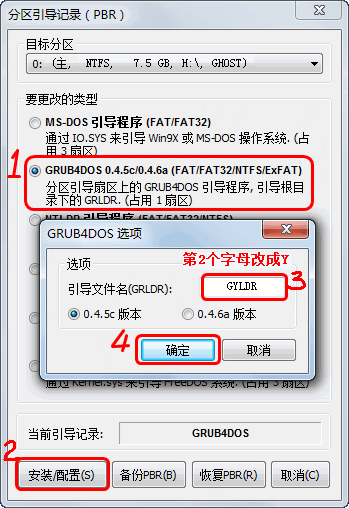
(5)复查:重插U盘,重新运行"2_引导设置.exe", 再次分别进入【分区管理】之"重新分区"、【主引导记录】、
【分区引导记录】,看看是否与(2)、(3)、(4)选择的一致,如果不一致请重新"安装/设置".
(一般情况,如果自信没有误操作,此步可跳过)
说明:1、非首次安装(包括修复安装和升级安装),以上步骤均可跳过。
2、如果切换到"超级急救盘"或其它基于GRLDR的系统,仅需将【分区引导记录】的GYLDR改名为GCLDR或其它文件名即可,以上其它步骤均可跳过。
[page]
3_安装程序 (此步是必须的)
安装程序就是把GYLDR等必须的文件自动复制到U盘。ghost.img等文件均会被复制到1KG文件夹里。
相关文件: 3_安装程序.exe
使用方法: 与一般的安装软件的方法类似,只要按提示操作即可.
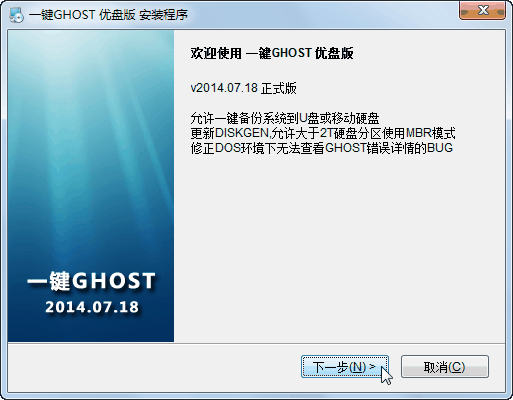

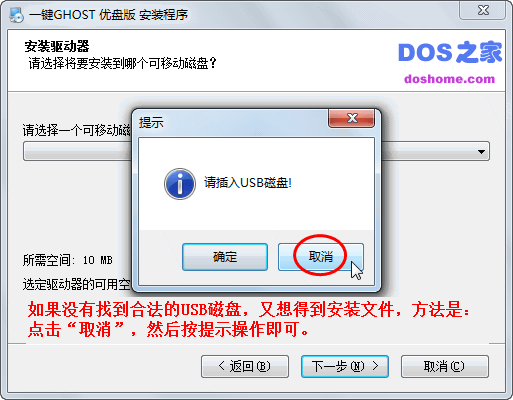
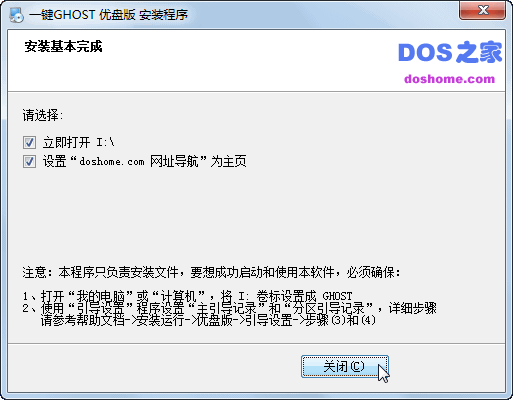
[page]
二、运行:
1、启动制作好的U盘(包括移动硬盘)
开机或重启之前插入U盘。启动方法有两种:
方法一:开机列表选择法。即开机按"F12"键(有的电脑按"ESC"键或"F10"键....),屏幕会显示一个驱动器列表,如图。
只要用方向键选择以"USB:"开头的那一项回车即可引导。(有的电脑必须选择以"HDD:"开头的选项后再选择U盘)
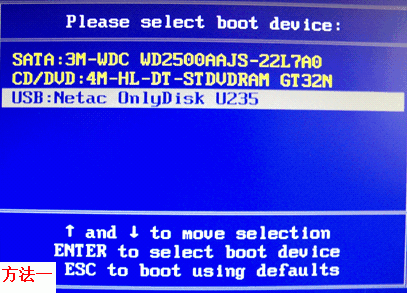
补充:2012年以后生产的电脑多数不再使用BIOS作为固件,而是采用UEFI作为固件(但也提供兼容选项,见硬盘版相关说明),当使用此方法时,
开机列表中很有可能没有USB选项,怎么办?解决办法是:开机按"Del"键(有的电脑是按"F1"或"F2",有的电脑按"Fn+F2"....)进入UEFI,
首先,选择 Devices -> USB setup -> USB Legacy Support 设置为 Enabled,如下图A。
然后,将下方的"备选列表"中的USB选项添加到上方的"开机列表"中,如下图B。
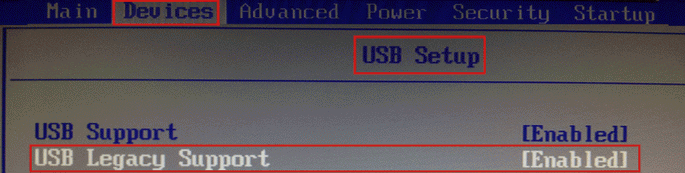
图A ↑
[page]
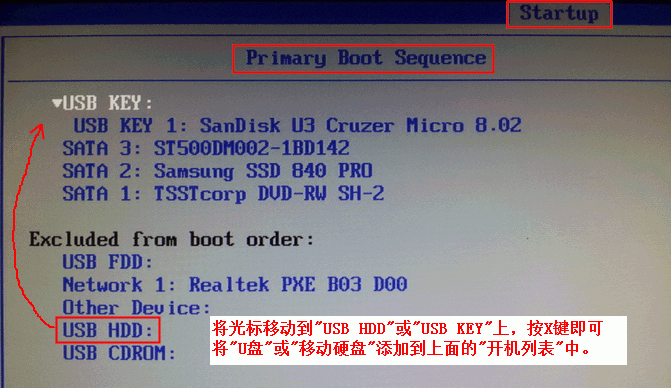
图B ↑
方法二:BIOS设置优先法。如果上述方法行不通,请使用此方法。开机按"Del"键(有的电脑是按"F1"或"F2",有的电脑按"Fn+F2"....)进入BIOS或UEFI,
①首先,方向键↓选择"Integrated Peripherals"回车,再选择"USB Devices Setting"回车,将"USB Mass Storage Device Boot Setting"中的U盘一项(如下图一),
由原来的"FDD mode"(软盘模式)设置成"HDD mode"(硬盘模式)
②然后,按ESC键返回BIOS主界面,再按方向键↓选择"Boot Configuration Features"或"Advanced BIOS Features"回车,
选择"Hard Disk Drives"或"Hard Disk Boot Priority"回车,按减号"-"键或加号"+"键改变"1st Drive"和"2nd Drive"两项的位置,让U盘最终处于第一启动(1st Drive)的位置(如下图二)。
③最后按"F10"键,选择"OK"或"Y"回车即可保存并退出BIOS,电脑会自动重启后将自动从U盘引导。
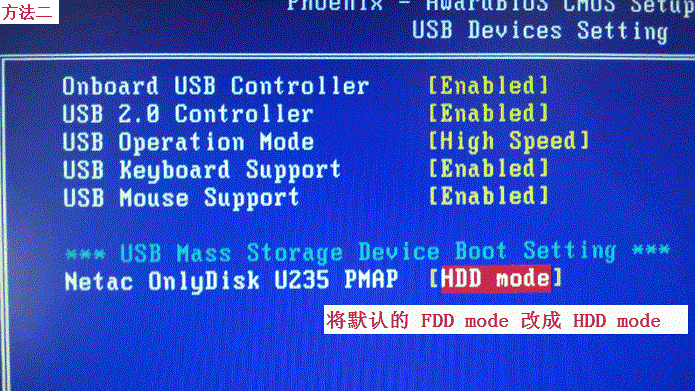
图一 ↑
[page]

图二 ↑
2、GRUB4DOS菜单:
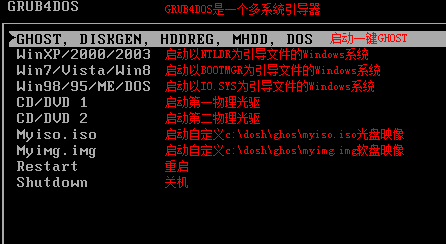
[page]
3、MS-DOS一级菜单:
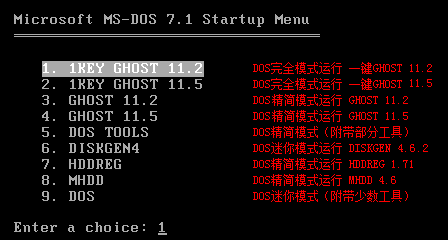
4、MS-DOS二级菜单:
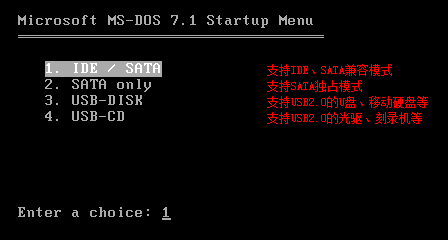
[page]
小提示:
(1)、一般情况下,2006-2012年生产的电脑,均支持USB2.0 for DOS模式,如果经常需要GHOST恢复来自于U盘的GHOST映像,
请首先尝试使用第3项"USB-DISK"模式(见上图)。实践证明,如果电脑支持此模式,GHOST速度飞快(一般可达2000MB/分钟)。
(2)、在上述情况下,如果U盘运行缓慢,有可能是BIOS设置错误,请将USB Operation Mode这项设置成HighSpeed(高速模式),如图:
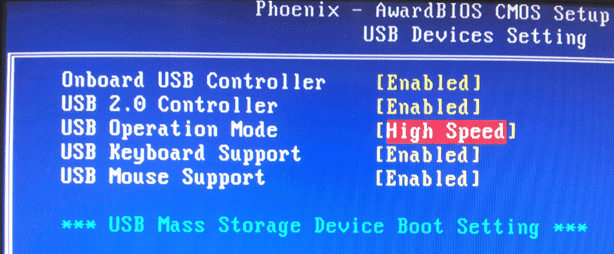
(3)、如果无法识别USB磁盘或Bad Block错误,就只能选择默认选项"IDE / SATA"了。
5、根据不同情况(C盘映像是否存在于本地硬盘)会从主窗口自动进入不同的子窗口:
情况1、不存在GHO,则出现"备份"窗口
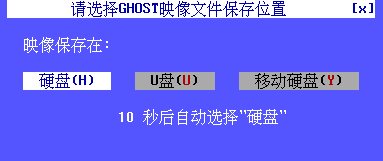
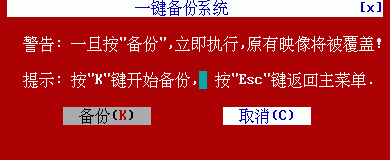
[page]
情况2、存在GHO,则出现"恢复"窗口:
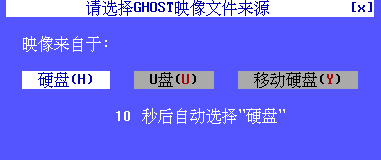
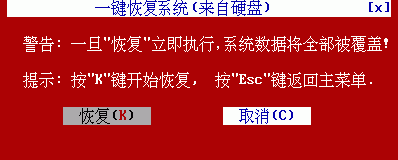
说明:
选择"硬盘"(默认选项),备份或恢复的效果与硬盘版一样。
选择"U盘",备份或恢复固定为"U盘"第一分区根目录下的c_pan.gho映像。
选择"移动硬盘",备份或恢复固定为"移动硬盘"第二分区根目录下的c_pan.gho映像。
选择"备份"或"恢复"后,应该出现GHOST窗口:
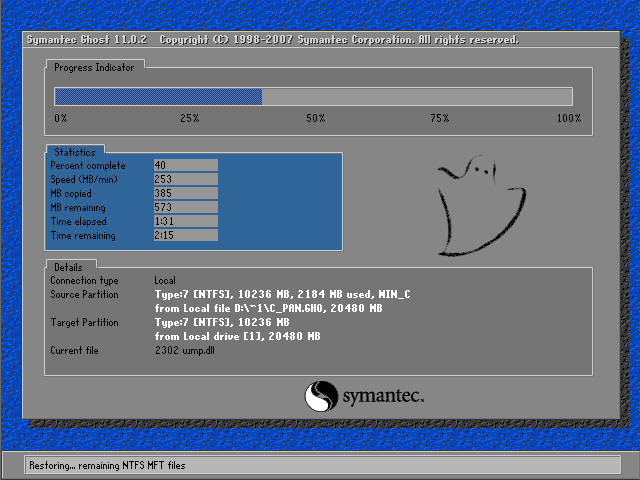
小提示:如果选择"U盘"或"移动硬盘"GHOST出错或无法运行,有可能是USB驱动模式不正确,请在MS-DOS二级菜单第1项或第3项之间切换,
也有可能是"U盘"或"移动硬盘"第一分区的卷标没有设置成"GHOST"。