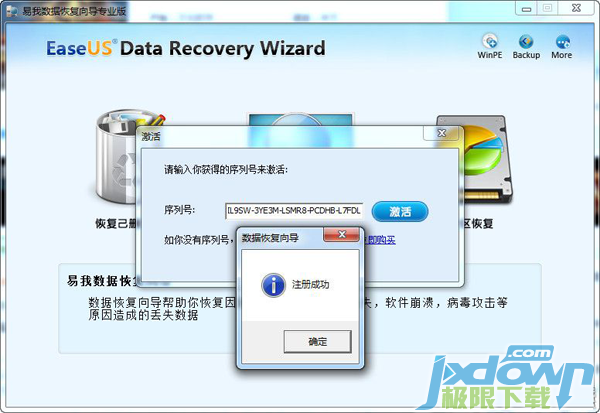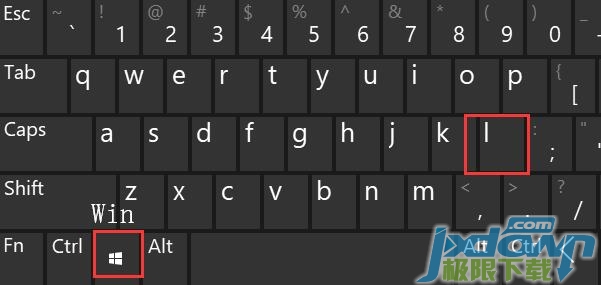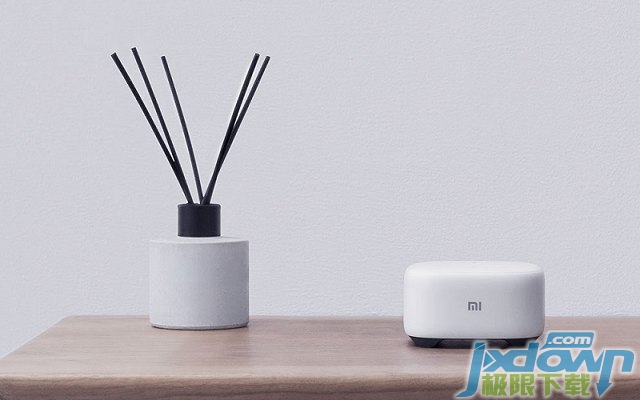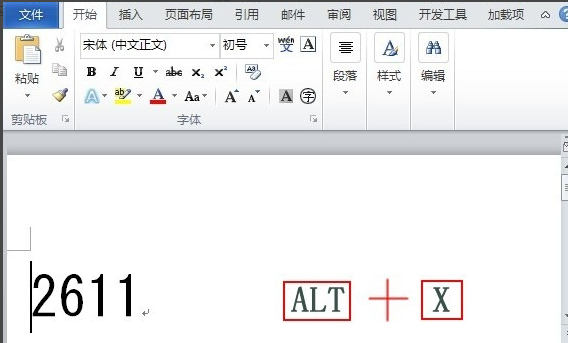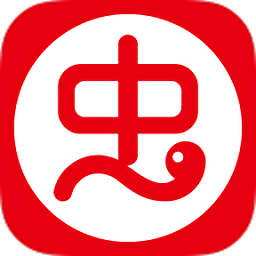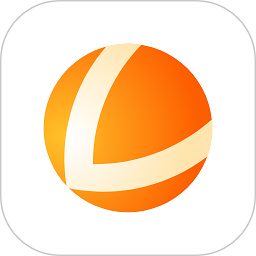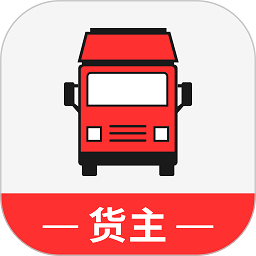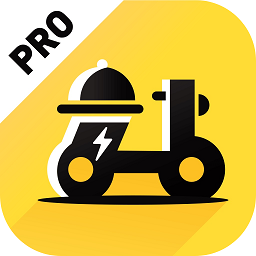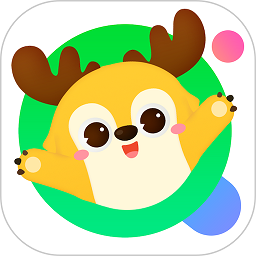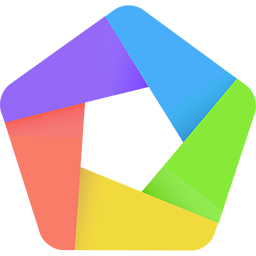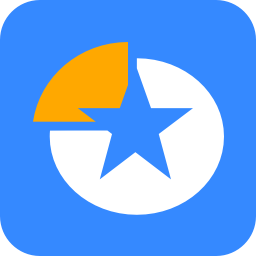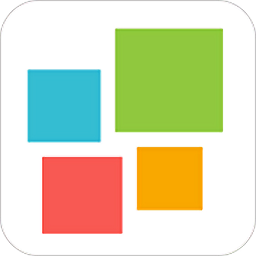电脑开机无法正常显示桌面怎么办? 系统桌面无法显示图标解决方法
电脑开机无法正常显示桌面怎么办?系统桌面无法显示图标解决方法。电脑在不当的操作中都可能出现各种问题,用户反应在电脑中安装系统程序的时候,出现了断电,重新启动电脑,发现桌面没有如何图标,而且刷新也不显示出来,右键显示桌面图标打钩也无法显示出来,那么这时候该怎么设置显示出桌面图标呢?
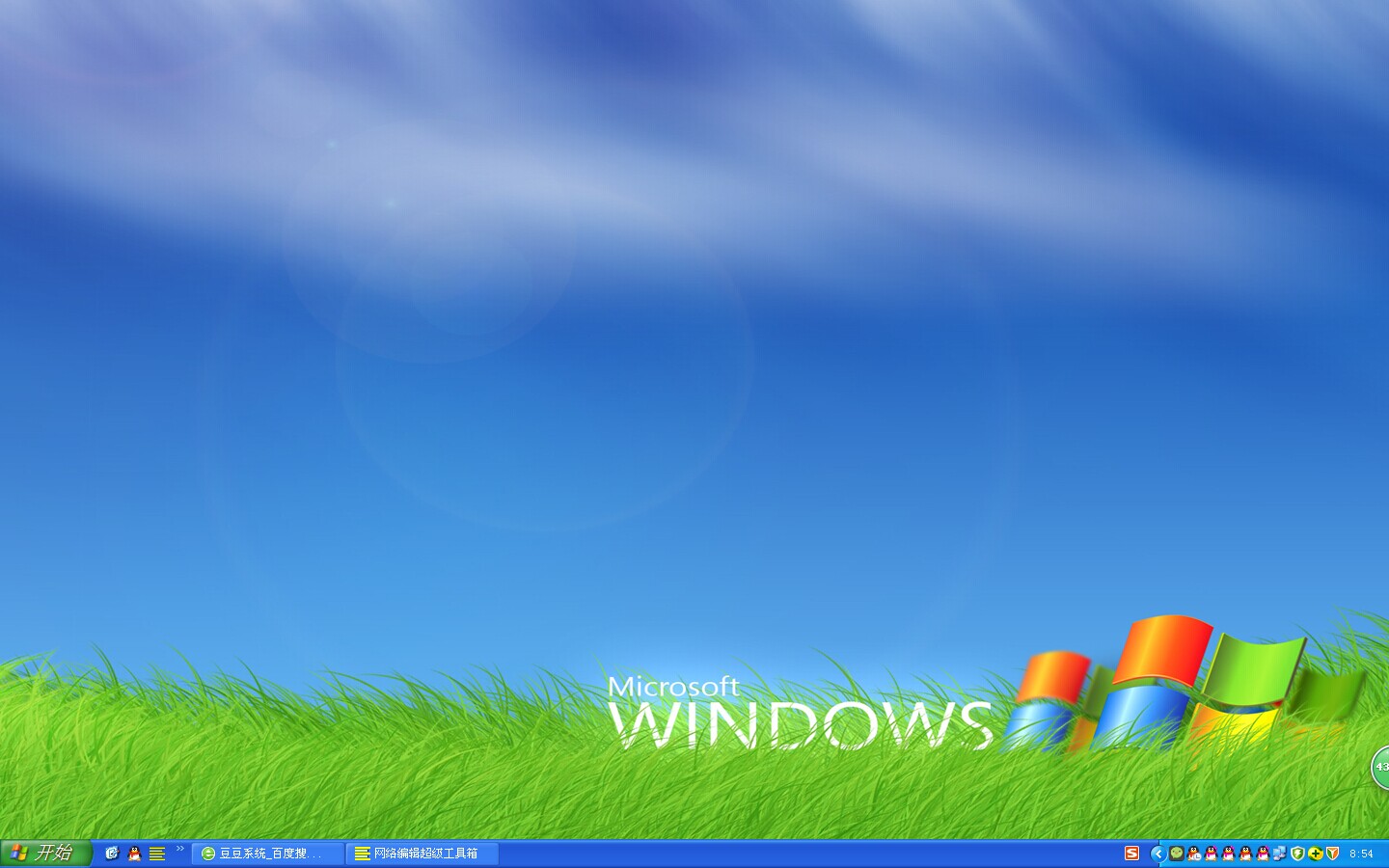
首先考虑是否为explorer.exe未能正常运行导致,通过ctrl+alt+del键,启动任务管理器,运行新建任务explorer.exe(如图一,二),桌面仍然没有显示。接着通过重启电脑,按F8功能键,选择 "最后一次正确配置"(如图三),启动电脑后,可以正常显示桌面。
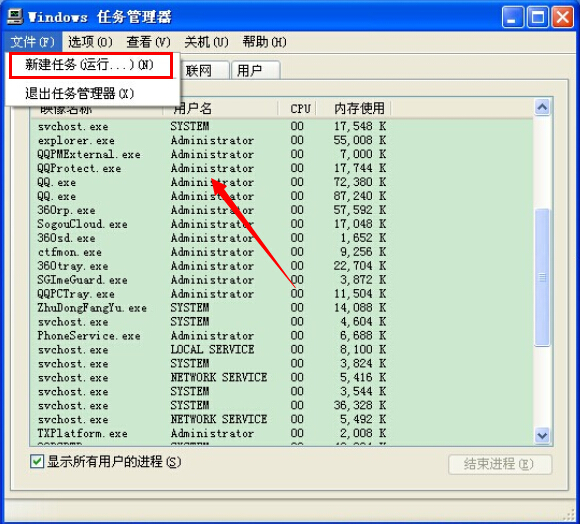
图一
[page]

图二
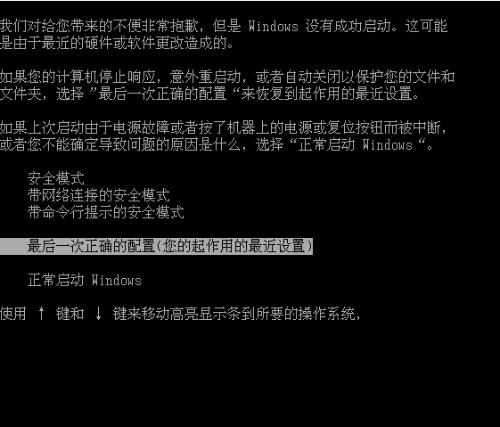
图三
总结:
"最后一次正确配置"功能是一个恢复选项,它可以将计算机以最后一次的有效设置启动您的计算机。它的功能可以恢复计算机最后一次成功启动时的有效注册表信息和驱动程序装置,还原以下注册表项中的信息:HKEY_LOCAL_MACHINE\System\CurrentControlSet。
在什么情况下可以使用此项功能:在配置出现问题时(例如,新安装的计算机硬件驱动程序可能不正确)进行恢复,该功能无法纠正驱动程序或文件缺失或损坏造成的问题。
正常出现桌面没有显示图标的主要原因是explorer.exe未能正常运行,我们只要在windows任务管理器中新建个运行文件即可解决问题。