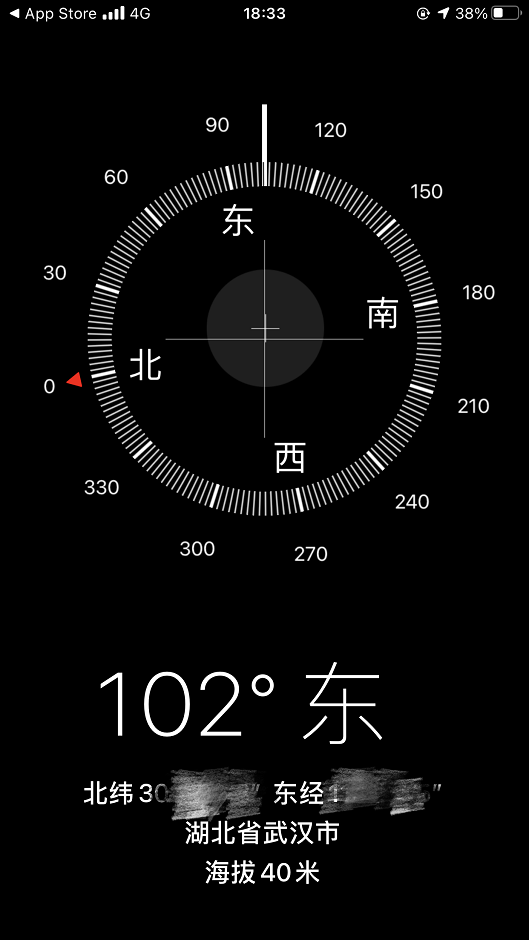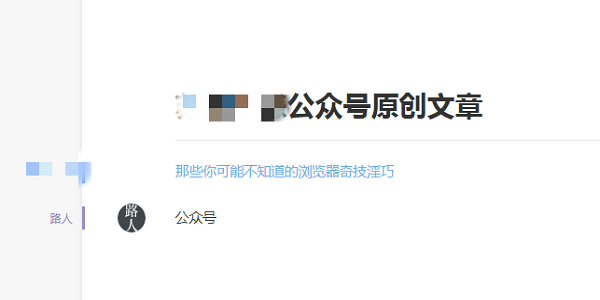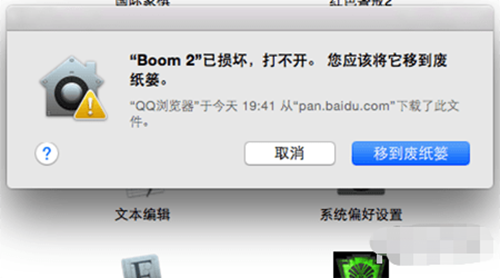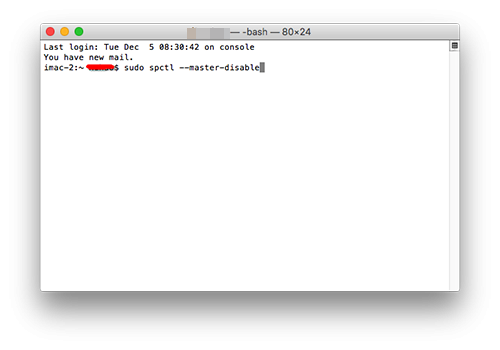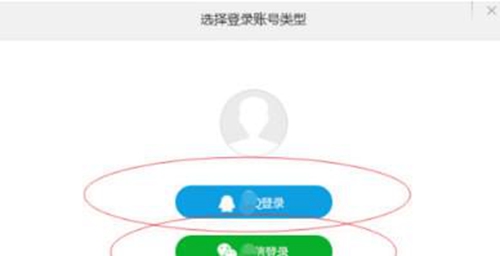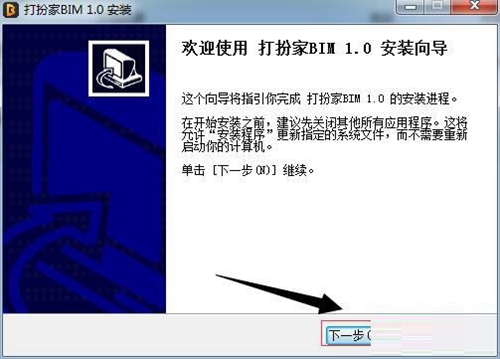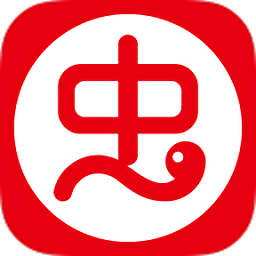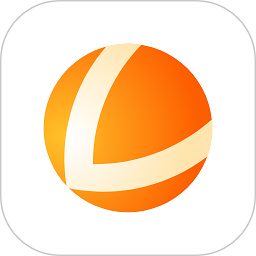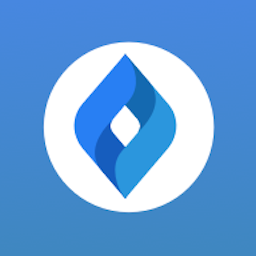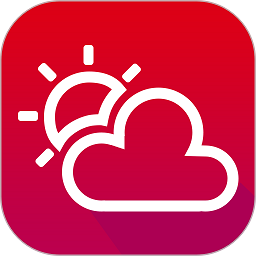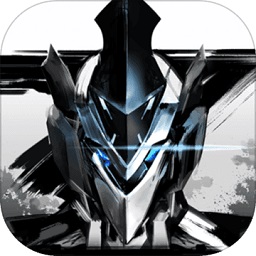Microsoft PowerPoint2010如何制作视频 Microsoft PowerPoint视频制作教程 如何用Micr
关于Microsoft PowerPoint我们应该不难理解,大众叫法叫PPT,只要坐在办公室,一打开桌面都会有。它是电脑系统软件中必不可少的一款,也是我们生活中,办公中不可或缺的一部分,可以说是完全融入了我们的生活中。随着社会技术的发展,科技的进步,市面上关于制作视频的工具也是层出不穷,Microsoft PowerPoint2010也不满足于单单只作为制作幻灯片那么简单。为了追求更高的生活质量,提高物质与精神享受,Microsoft PowerPoint也可以制作视频啦。具体如何操作呢?快来看小编整理的方法吧!
Microsoft PowerPoint2010视频制作教程
方法/步骤
首先我们打开电脑里的微软办公软件Microsoft PowerPoint 2010。
然后我们需要插入制作视频的素材,点击"插入"选项。
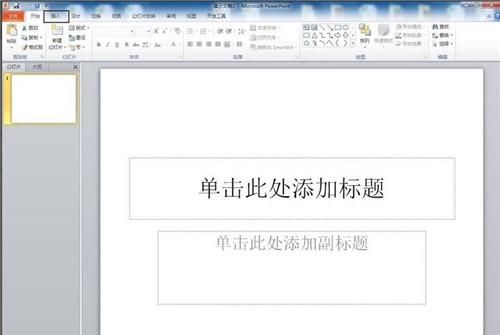
进入"插入"页面后我们可以看到这里的选项比较多,它可以插入图片、剪贴画等等。
但我们在这里需要用到的是相册这个工具,比较简单又好用。
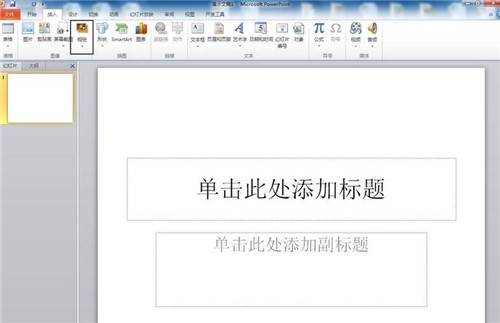
点击"相册"选项后选择新建相册,相册内容选择"文件/磁盘(F)..."。
然后小编就选择了电脑自带的图片文件夹,Ctrl+A全选中点击插入。

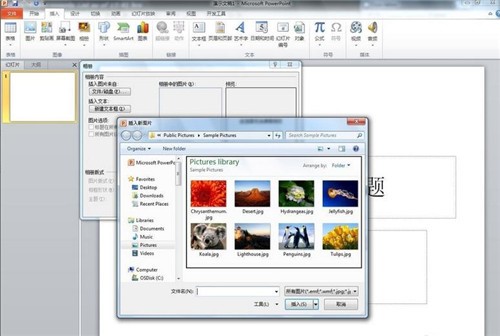
这个时候就会出现一个新的PPT如图。
这个PPT包含刚才选中的整个文件夹里所有图片。

这个时候我们需要对每张图片排练计时。
即点击"幻灯片放映"选项后,继续点击排练计时。

这里小编随意设置了每张图片的时间如图。
然后我们再来设置一下每张图片切换的方式,这个主要看个人喜好。
小编在这里选了"显示"这个选项。
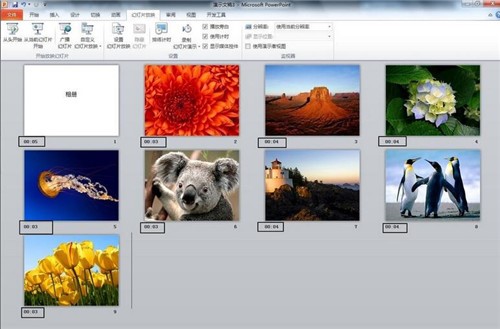
接下来就是最后一步就大功告成了。欧洲五大联赛即将开始!
点击另存为,在保存类型那里选择"WindowsMedia视频(*.wmv)"。
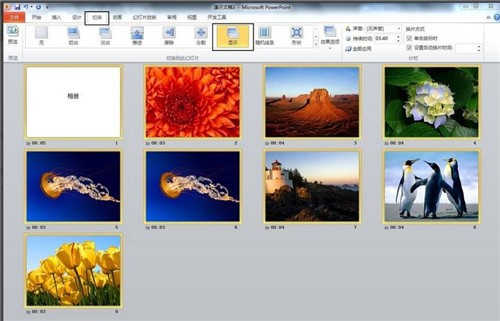
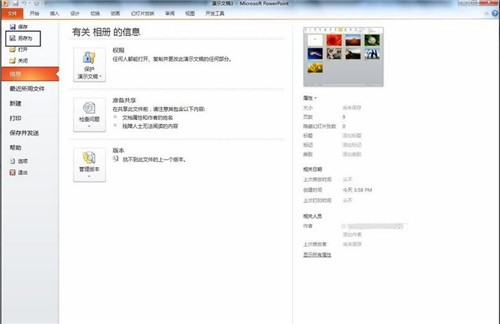
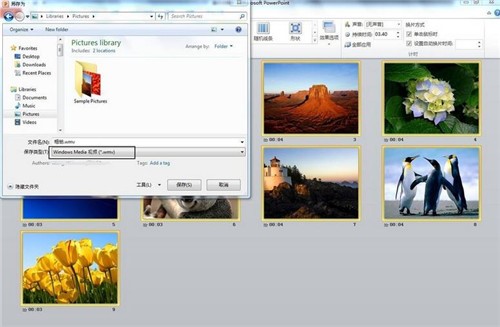
注意事项
另外提一下:如果你们想要设置声音的话,就在切换那里设置哈。