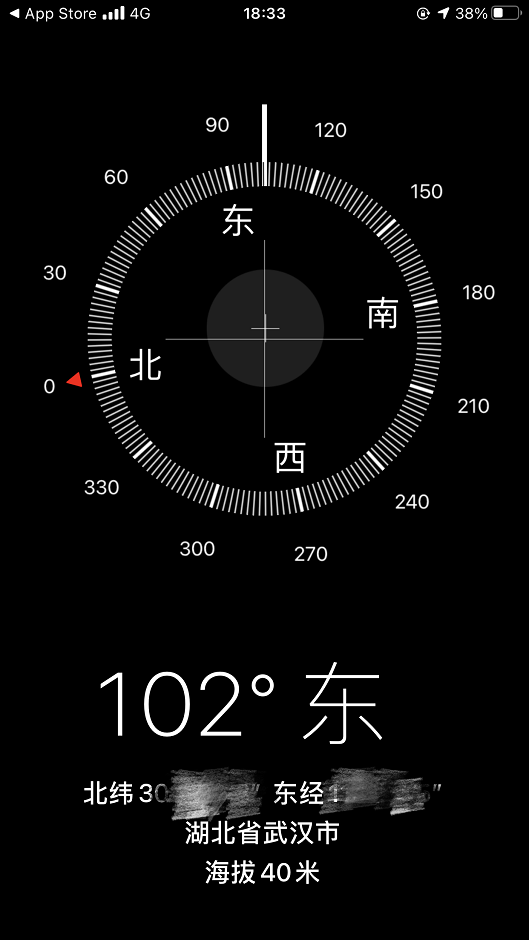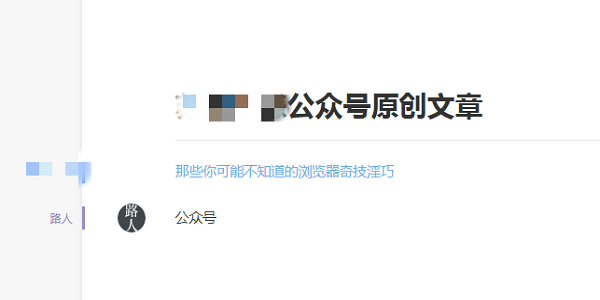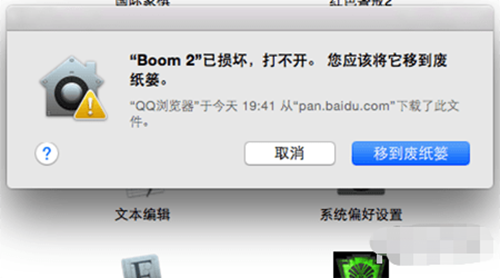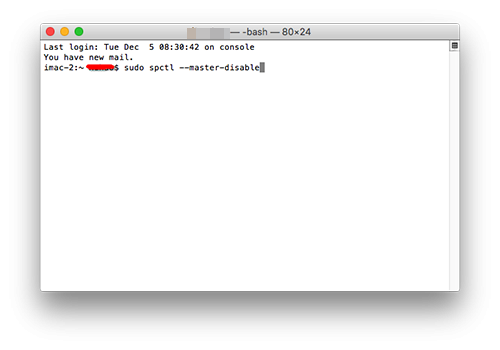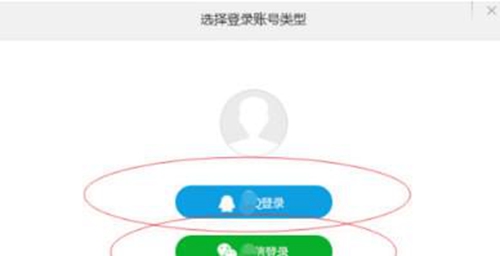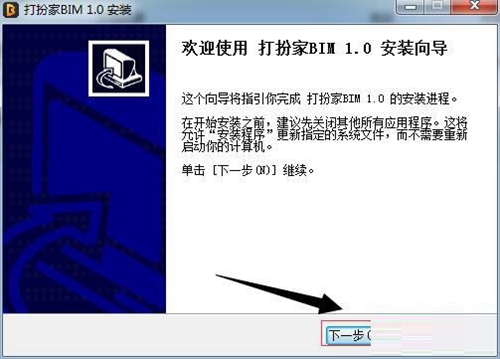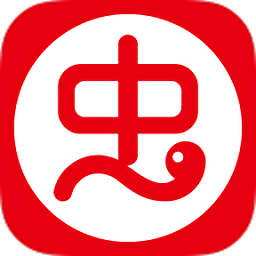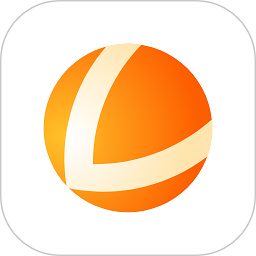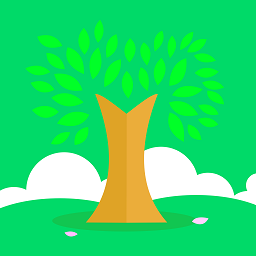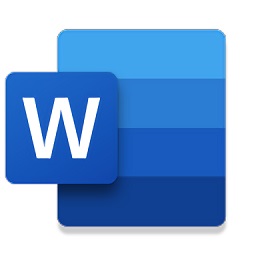word文档一键插入图片和表格方法
当我们在办公使用word编辑文档时,时常都是需要插入一些图片和表格,但是对于一些新手来说,都不知道应该如何操作,今天小编就为大家介绍下word文档插入图片和表格的方法。
1、插入图片设置
插入图片有两种选择,一种是插入本地图片,另一种是插入联机图片,使用得最多的就是插入本地图片。下面就以插入本地图片为例来进行演示。
找到【插入】→【图片】按钮,单击。之后会弹出插入图片的地址选择,找到电脑上需要插入的图片的位置,选择图片即可插。
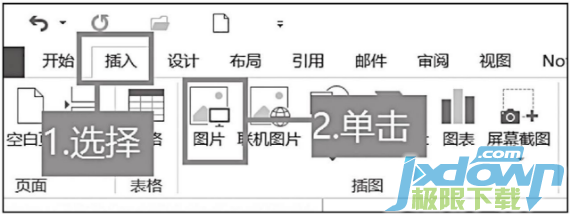
插入图片后,也可对图片进行调整。单击选中要调整的图片,在【图片工具】→【格式】下的【调整】和【图片样式】两个选项卡下,可以选择对图片进行各种方式的调整。

单击【调整】选项卡中的【更正】按钮可以对图片的亮度对比度、锐化/柔化等进行调整;在【颜色】按钮中可以对图片的颜色饱和度、色调等进行调整;在【艺术效果】中可以改变图片的显示效果使图片显示更加美观、引人注目。
Tips:也可以通过联网来插入联机图片,此时电脑要连接互联网。
2、插入表格设置
表格的基本单位是单元格,在单元格中不仅可以输入文字、数字等字符,还可以插入图片。插入表格可以有多种方法,这里介绍Word2016文档中常用的三种。
a、插入快速表格。快速表格是Word2016内部已经创建好的表格模板,可以直接使用,但是其种类有限,只有一些特定的表格。步骤如下:单击【插入】→【表格】→【快速表格】,然后选择需要的一个即可;

b、通过表格菜单创建。该方法仅适用于行列都较少的表格创建对于一般情况下的表格已经基本足够用,快速、方便,所以是最常用的方法。不过表格一般不能超过8行、10列。具体步骤如下:【插入】→【表格】,在中间有许多方块的地方选择即可。一个方块是个单元格,即是1行1列,需要多少选几个即可。
c、使用表格对话框实现。上述两种方法虽然比较简单、方便,但是对于一些行列数较多的情况显然不适用了,比如列数大于10时通过方法b就无法实现了。此时便需要功能更强大的表格对话框来实现了,步骤如下:【插入】→【表格】,选择【插入表格】按在弹出的对话框中选择行数、列数即可。

对于一些特殊情况下不规则表格的绘制时,上述方法便无能为力了。这时可以使用表格绘制工具来完成。具体步骤是:【插入】→【表格】,在下拉菜单中选择【绘制表格】按钮。此时鼠标图形会变成一支笔的形状,在需要的地方画线即可。可以画的线一般有横线竖线以及单元格内的斜线。

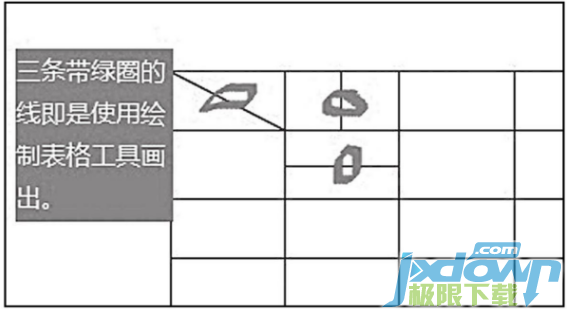
在画错的时候也可以使用橡皮擦工具擦去画错的部分。单击【绘制表格】工具栏后在页面上方会出现绘制表格的工具栏,找到【橡皮擦】选项卡,单击即可使用,此时鼠标会变成橡皮擦形状。