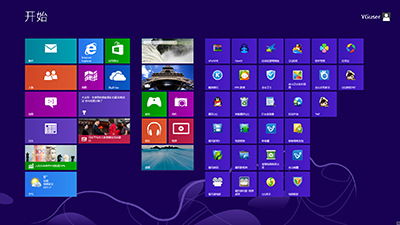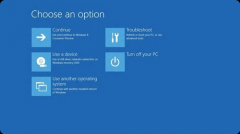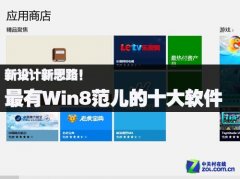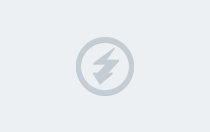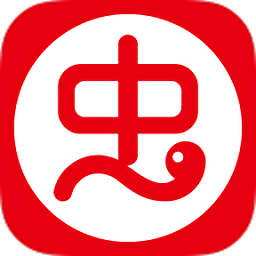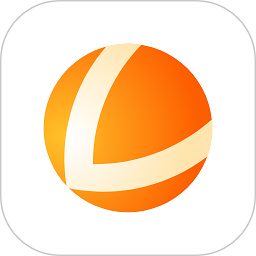Win8系统三种更改设置密码方法分享
我们都知道系统登录可以设置一个登录密码。win8系统也不例外,而且在win8系统中,密码的功能更加强大,不仅仅像xp和win7系统一样可以有界面登录输入密码,还可以使用图片作为密码,还有一种的PIN加密办法大家应该比较少知道。这些密码要怎么进行更改和设置呢?
首先把鼠标移动到右下角,点击设置,然后在右下角有个更改电脑设置,在那里面就有修改密码,之后可以看到有三种开机密码设置方式,如下:
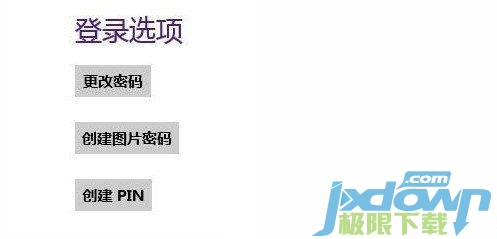
首先来看看创建PIN密码:创建PIN密码很简单,在上图中选择"创建PIN密码"之后填写上4位数字密码,点击底部的确定即可完成,如下图:
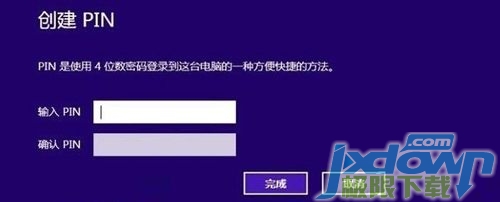
创建图片密码:创建图片密码也很简单,点登录密码设置选项下,点击"创建图形密码"后首先会提示你输入传统密码,如下图:
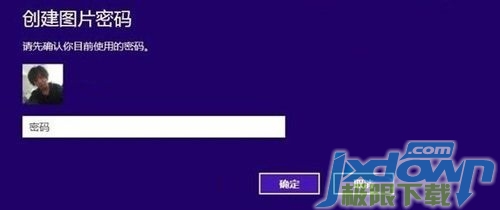
输入后即可进入选择密码图片界面的,如下图:

图片选择可以使用电脑上的本地图片,浏览找到即可。[page][/page]

然后会提示是否选中此图片,如果想更换其他图片也可以点击选择新图片来进行更换,并且完成之后还要画手势,如下图:

重新输入一下画出的手势来确认,以保证正常使用,当设置完成后会提示,如下图

以上完成之后,我们开机进入锁屏界面后,就会发现比之前多了一个登录选项,就是图片密码,如下图:
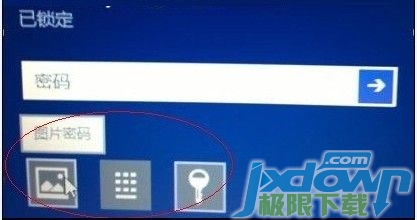
如果要使用图片密码,那么点击图片密码后会出现之前设置好的图片界面,在这个界面中按照之前设置密码划出手势,即可解锁。