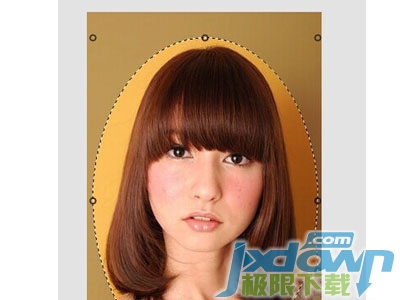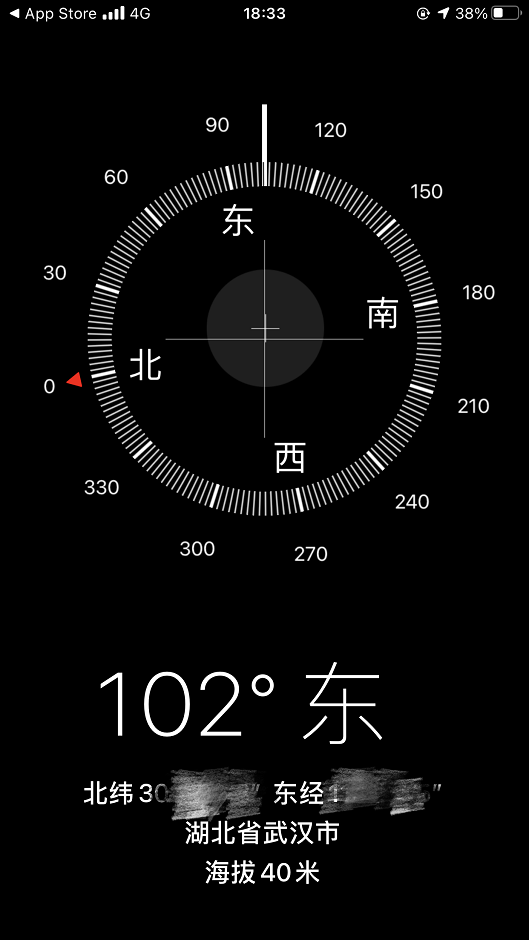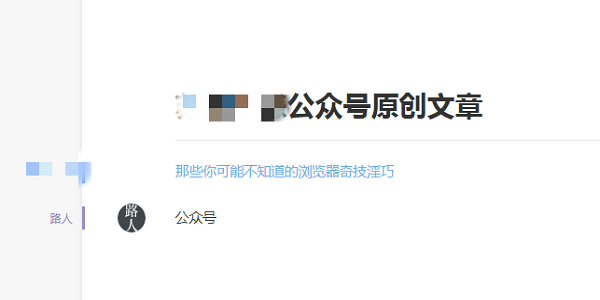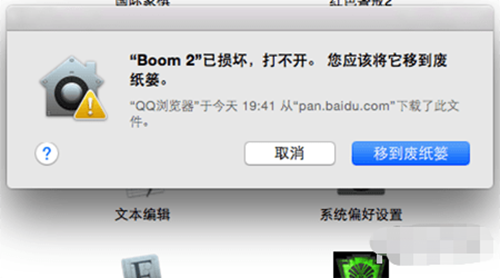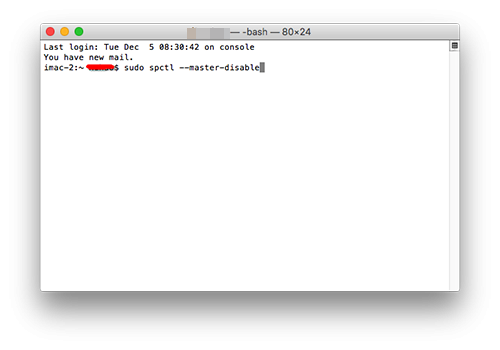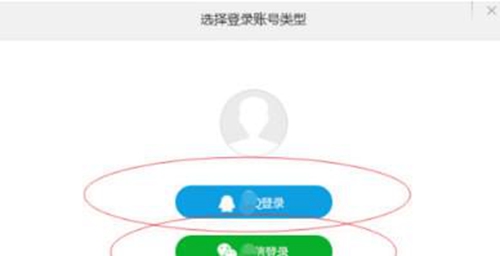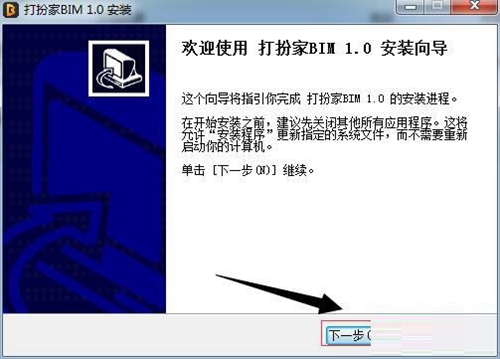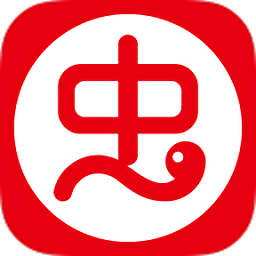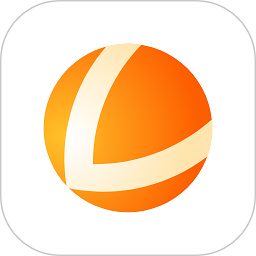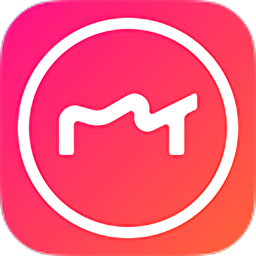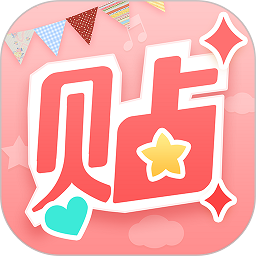美图秀秀一键抠图方法教程
对于美图秀秀,大家都知道它是一款很好的图片处理软件,可以快速对于图片进行处理美化,今天小编为大家介绍就是美图秀秀快速抠图的方法。

工具
一台可以正常运行的电脑。
安装有美图秀秀软件。
待处理图片。
操作步骤
1、打开美图秀秀软件,点击右上角的"打开",在弹出的窗口中选择待处理图片,这里以示例图片为例,如下图所示:
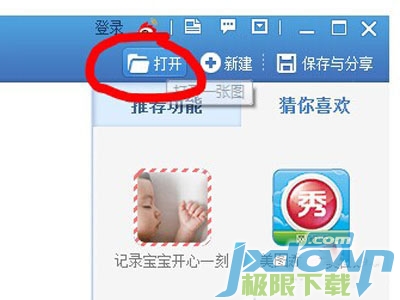
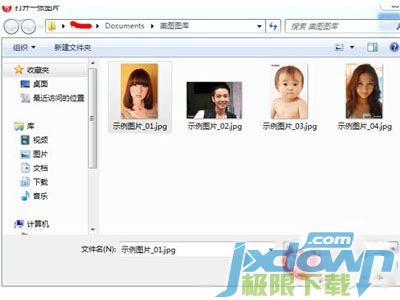
2、打开图片后,在左下侧找到"抠图笔",如下图所示:
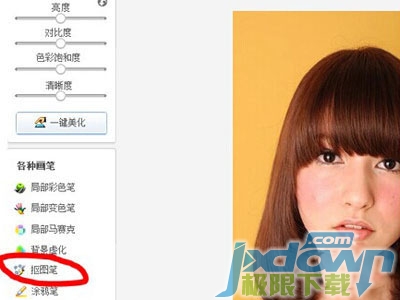
3、点击后,软件弹出一个窗口,抠图有三种选择,分别是"自动抠图"、"手动抠图"和"形状抠图",左边是简单的例子,如下图所示:
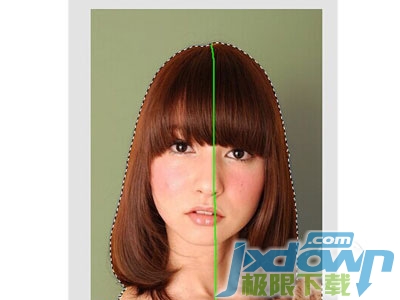
4、选择"自动抠图",软件就会自动切换到抠图窗口,直接在你想要抠图的图像上画上简单的几笔,如果图片色彩复杂,建议多画几笔,如下图所示:
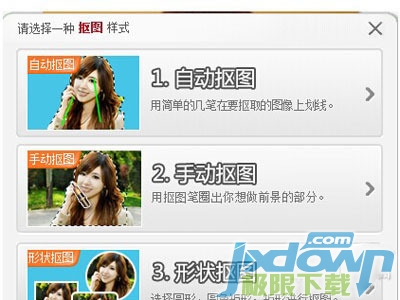
5、选择好后,如果抠图正好符合你的要求,点击"完成抠图",软件就会将你抠完的图放置在无背景中,点击"确定"就完成了"自动抠图",如下图所示:
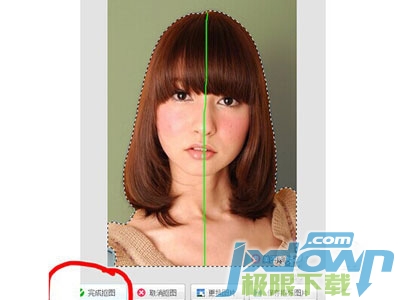
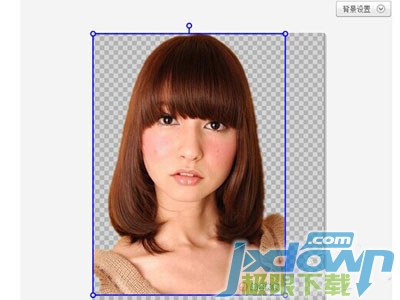
6、"手动抠图"和"形状抠图"步骤类似,下面两张是示例。