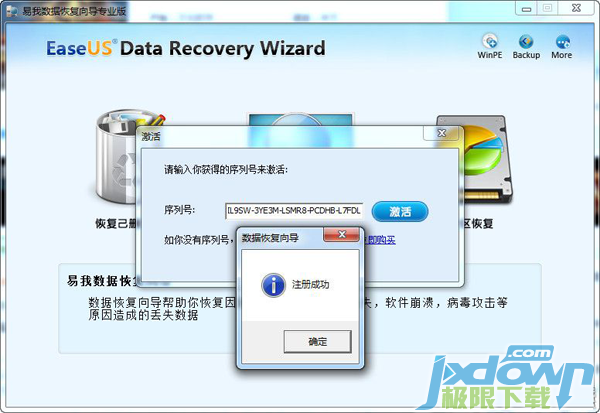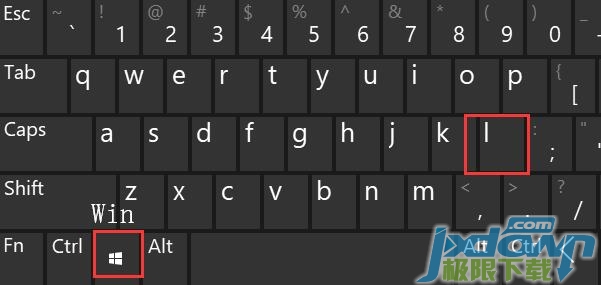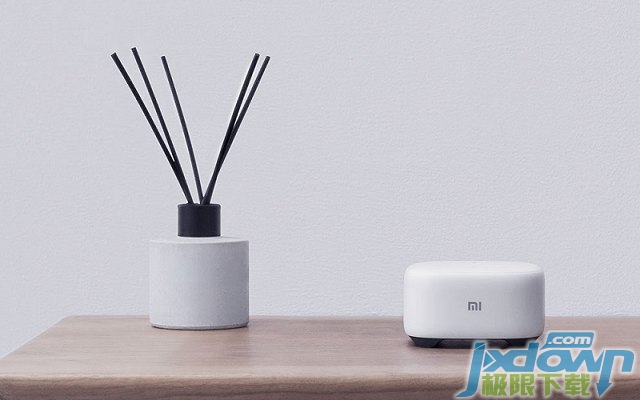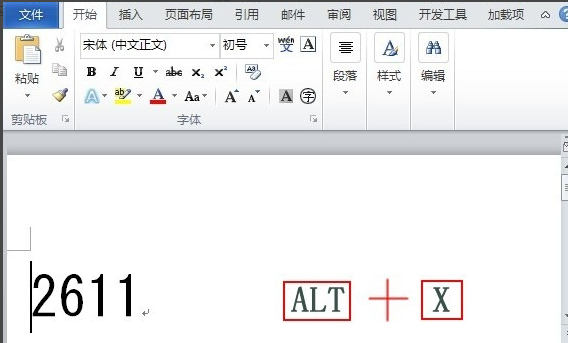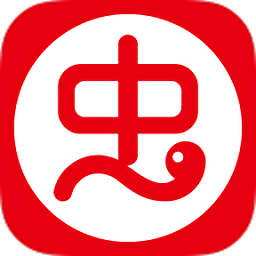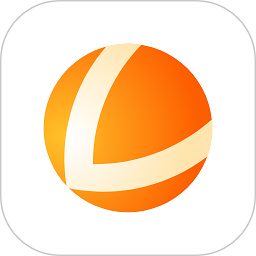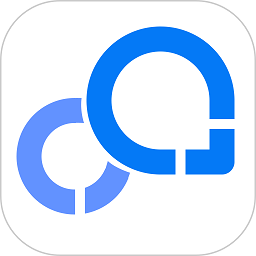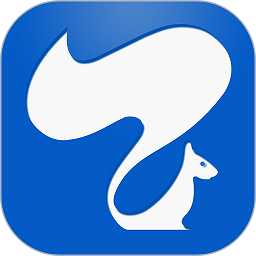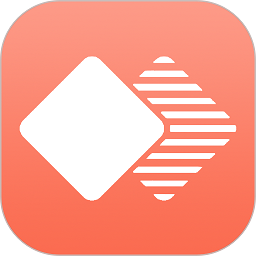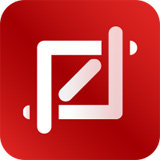巧妙利用分区助手解决C盘空间不足问题
相信很多用户都遇到过C盘空间不足的情况。当我们遇到这个情况是,就需要给C盘扩展空间,今天极限下载小编就教大家利用分区助手这个工具给C盘扩展空间的方法!
增大C盘的大小在传统分区软件中通常的做法是:首先缩小其它盘(如缩小D盘)以让C盘后面产生一块紧邻的未分配空间,然后再扩展C盘。注意:扩大C盘的前提是C盘后面或前面必须要有一块紧邻的未分配空间。如果未分配空间不紧邻于C盘,则不能扩大C盘。这里使用分区助手中内嵌的扩展分区向导将打破这一传统的做法,它使的增大分区的大小,由其是增大系统盘的大小变成更简单,更易操作。
扩展分区向导:
扩展分区向导是内嵌在分区助手中的一个很有用的工具,你只需要点击几次下一步并拖动一下滑块条即可完成对系统盘(通常是C盘)的扩大任务。这是当前磁盘分区管理软件中最简单的为C盘增加容量的办法。另外这个向导也可以扩大非系统盘,下面以扩大C盘为例的使用步骤:
1、下载免费的分区助手,然后安装并运行它。你将看到下面的主界面,请点击蓝色圈住的选项"扩展分区向导"。如图:
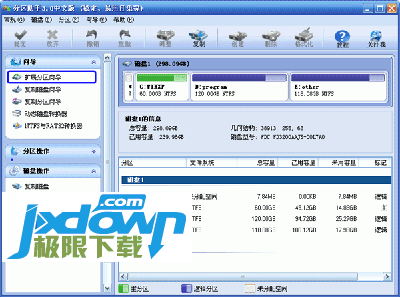
2、然后将启动扩展分区向导窗口,在这个窗口中选中"扩展系统分区"选项并点击"下一步"按钮,如下图:
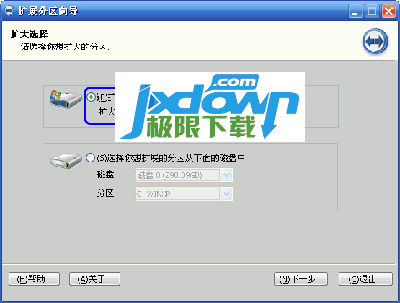
3、在点击上图的下一步后,进入这个页面,你可以简单的读一下页面中所写的内容,然后直接点击"下一步"按钮,如下图3:
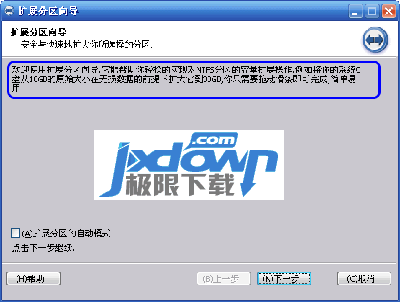
[page]
4、然后你将进入选择你需要缩小分区的页面。由于扩大C盘,这必然需要使用其它盘的空间,也即是将其它盘多余的未使用空间分配一些给C盘从而增加C盘的容量。C盘的容量增加了,但其它盘的空间将会减少。在下面的页面里程序让你选择将哪个盘的空间划分一些给C盘。这里只从列表中选中D盘,表示从D盘里划分点空间来扩展C盘。如下图:
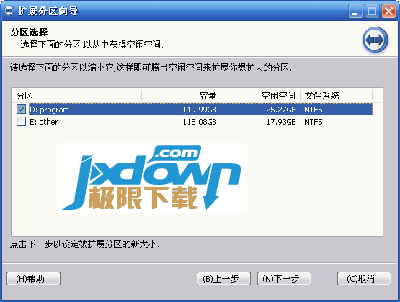
5、在点击上图4的"下一步"后,你将看下图5,在这里即可通过拖动滑块条来设置C盘的新大小。在将滑块条向右拖动的同时,你也将看到C盘的大小在增大,D盘大小在减少,如下图所示:
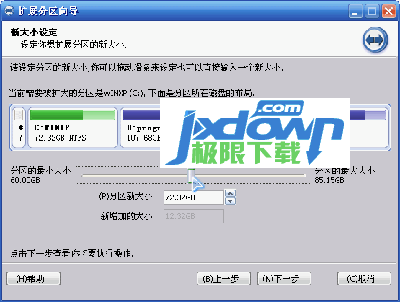
6、设定好C盘的新大小后,请点击上图5的"下一步",进入确定执行页。在这个页面里程序将告诉你将执行什么操作。这里是将C盘从60GB扩大到74.34GB,如果你准备好了执行这个扩展操作,请点击"执行"按钮来开始执行。如下图所示。
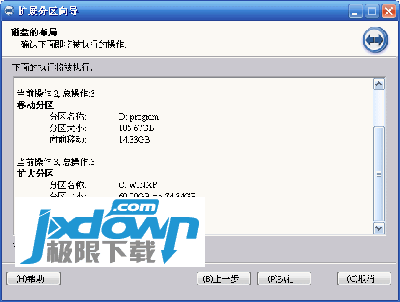
当点击"执行"后程序将弹出一个对话框告诉你执行这些操作大概需要花多少时间,并提供"是"和"否"两个选项给你,点击"是"将真正的开始执行。
注意:
当任务操作正在执行时,绝对不要强行的终止程序,如果强制结束程序这可能导致数据丢失,因此要等到程序自动结束。
这个向导只能扩大NTFS类型的分区,如果你的分区是FAT32,请在分区助手主界面上扩大或使用分区助手的NTFS与FAT32转换器将FAT32分区转换为NTFS后再使用本向导来扩大。
对于扩大分区或调整分区大小这类操作,在分区助手的主界面上是可以实现的,因此如果在使用扩展分区向导过程中有什么问题,你可以在分区助手主界面上通过相应的菜单项来这些操作。